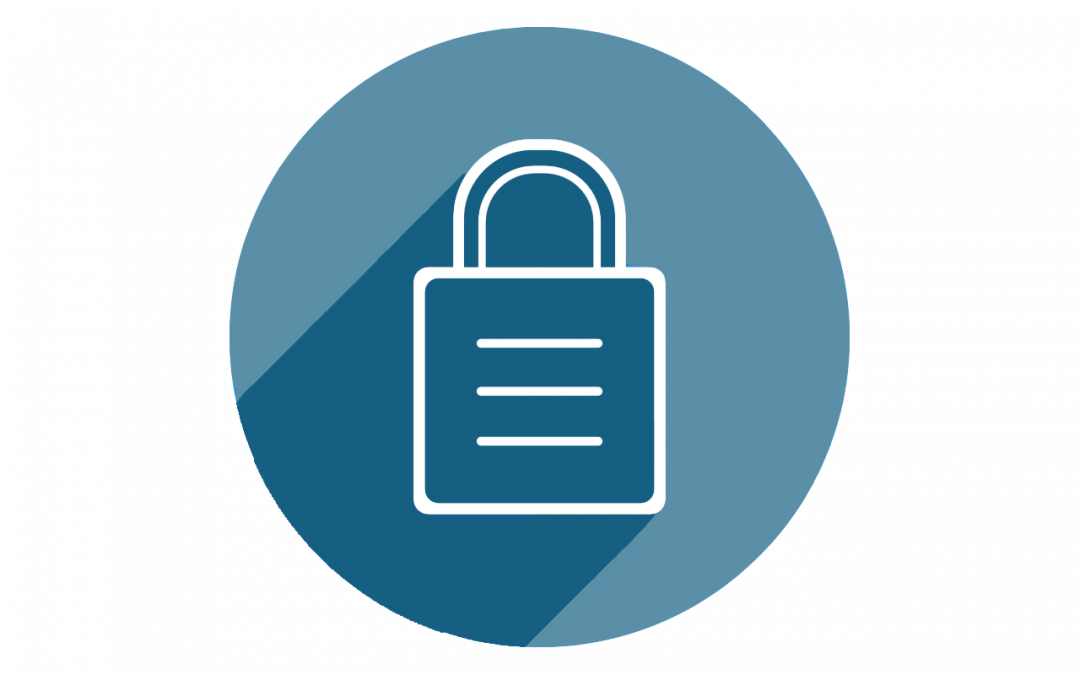Whether you’re distributing course documents or giving online quizzes, it’s important to make sure that the materials on your Canvas course site are secure. Making sensitive materials too easily available increases the risk of academic dishonesty among your students. In this two-part series, we are presenting some tips for organizing your Canvas course site to maximize security and thwart would-be cheaters. Part 1 dealt with how to secure your files; we will now take a look at best practices for setting up Canvas Quizzes.
Quiz Options
Online quizzes present special challenges for preventing cheating because they are unsupervised. Fortunately, Canvas Quizzes provides faculty and instructors with a range of options to increase security. Here are some of the options you can choose when you create a quiz in Canvas.
Randomize Answer Choices: This option shuffles the answers for multiple choice questions. (Be careful about using this option if you have questions for which the order of the answers is important – e.g. if “both a and b” or “all of the above” are choices.)
Formula Question Variables: When you create a quiz question of the type “Formula Question”, you can introduce variables and specify a range of values for each. When a student takes the quiz, Canvas will supply a randomly selected value within the specified range for each variable, resulting in different correct answers for different students.
Setting a Time Limit: Once the set time limit is reached, a student’s quiz will force-submit.
Hiding Correct Answers: You can hide the correct answers to a quiz in student feedback. Students will see which questions they got right and wrong, but not the correct answers to questions they missed.
Setting an Availability Window for Correct Answers: Depending on which options you choose, you can allow students to see the correct answers to a quiz only once (immediately after they complete it), or between two specified dates/times.
Hiding Quiz Responses: For maximum security, you can hide students’ quiz responses completely. If you hide responses, a student who has submitted a quiz will see only his or her total number of correct answers — nothing else.
Show One Question at a Time: Students will only be able to view one quiz question at a time while taking the quiz.
Setting an Access Code: If you set a numerical access code for your quiz, students will be unable to take the quiz without entering the code first.
Assignment Availability Window: As with all other Assignments, you can set an “Available from” and “Until” date/time when assigning a quiz to your students. This will prevent early and late quiz submissions.
Other Security Options
Randomize Questions with Question Groups: You can create a group of related questions and then set your quiz to choose a fixed number of questions from the group at random whenever a student takes the quiz. Different students will see different questions, which helps to make cheating more difficult.
Muting a Quiz: When you will be going over the results of a quiz in class, it is a good idea to mute the Assignment in the Canvas Gradebook first. While the quiz is muted students cannot view it, and they will thus be unable to take screen shots of the correct answers while you are discussing them. (This suggestion comes from Glendale Community College.)
Further Resources
- For additional information on Quizzes, see ATS’ handout on Online Quizzes and Surveys.
- Also see Canvas’ FAQ on Quizzes and documentation on Quiz Settings to Maximize Security.
- Florida State University offers helpful advice for minimizing the risk of cheating on Quizzes.