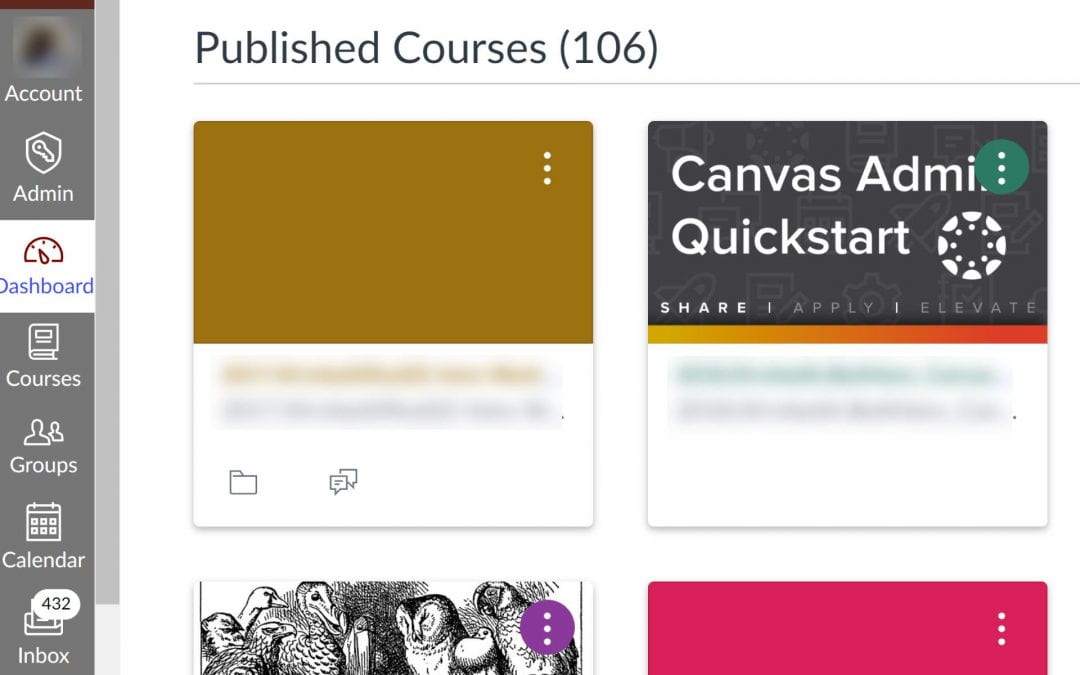In the past few months, Canvas has added a number of new and updated features that you may find useful. In this post, we will review the most salient features and explain how you can use them in your courses.
- View Word Count in SpeedGrader for Text Entry Assignments
- Split Student Names in the Gradebook
- Join a Zoom Meeting from List View in the Dashboard
- Use the Accessibility Checker Indicator to Find Accessibility Issues
- Further Resources and Getting Help
View Word Count in SpeedGrader for Text Entry Assignments
If a student submits a Canvas assignment via the Text Entry option, you can now see the number of words in the submission in SpeedGrader. This word count will be displayed under the Submission to view information at the top right in SpeedGrader.
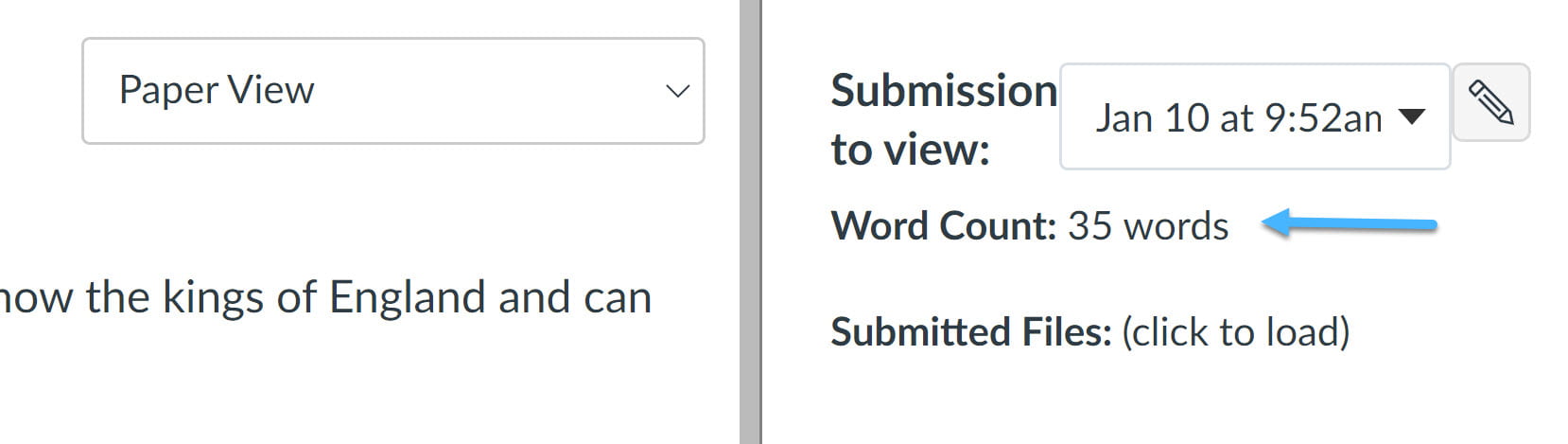
Previously the word count was only visible to students, not to instructors. This feature can be handy for assignments with a minimum or maximum word count.
For more information, please see Assignment Text Entry Word Count in the November release notes.
Split Student Names in the Gradebook
You now have the ability to split your students’ names into Last and First Names in the Canvas Gradebook. To do this, simply go to the View menu in the Gradebook and choose Split Student Names.
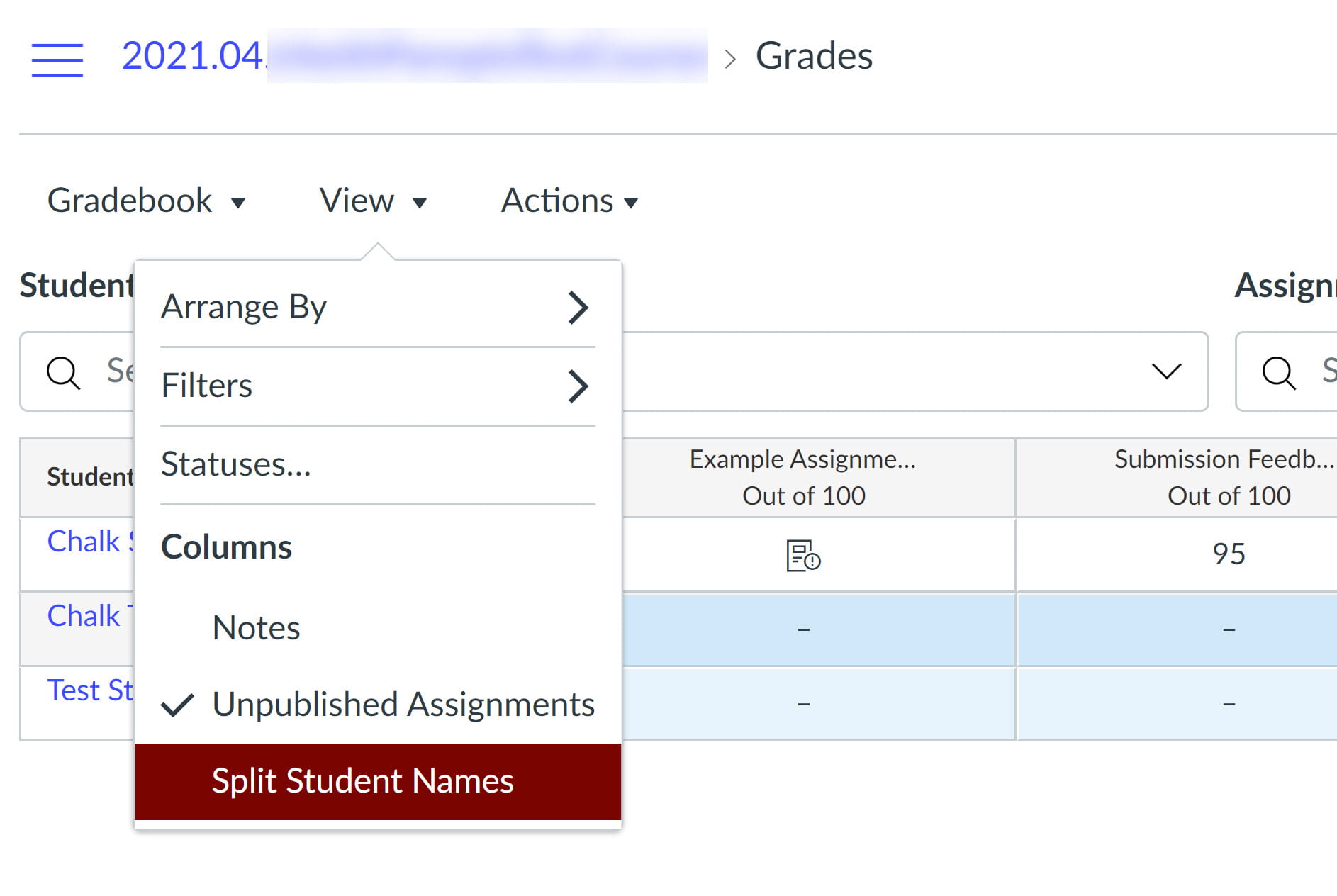
After splitting student names, you retain the ability to sort by Last Name in the Gradebook if you wish. Split names will also be displayed as such in a CSV export from the Gradebook.
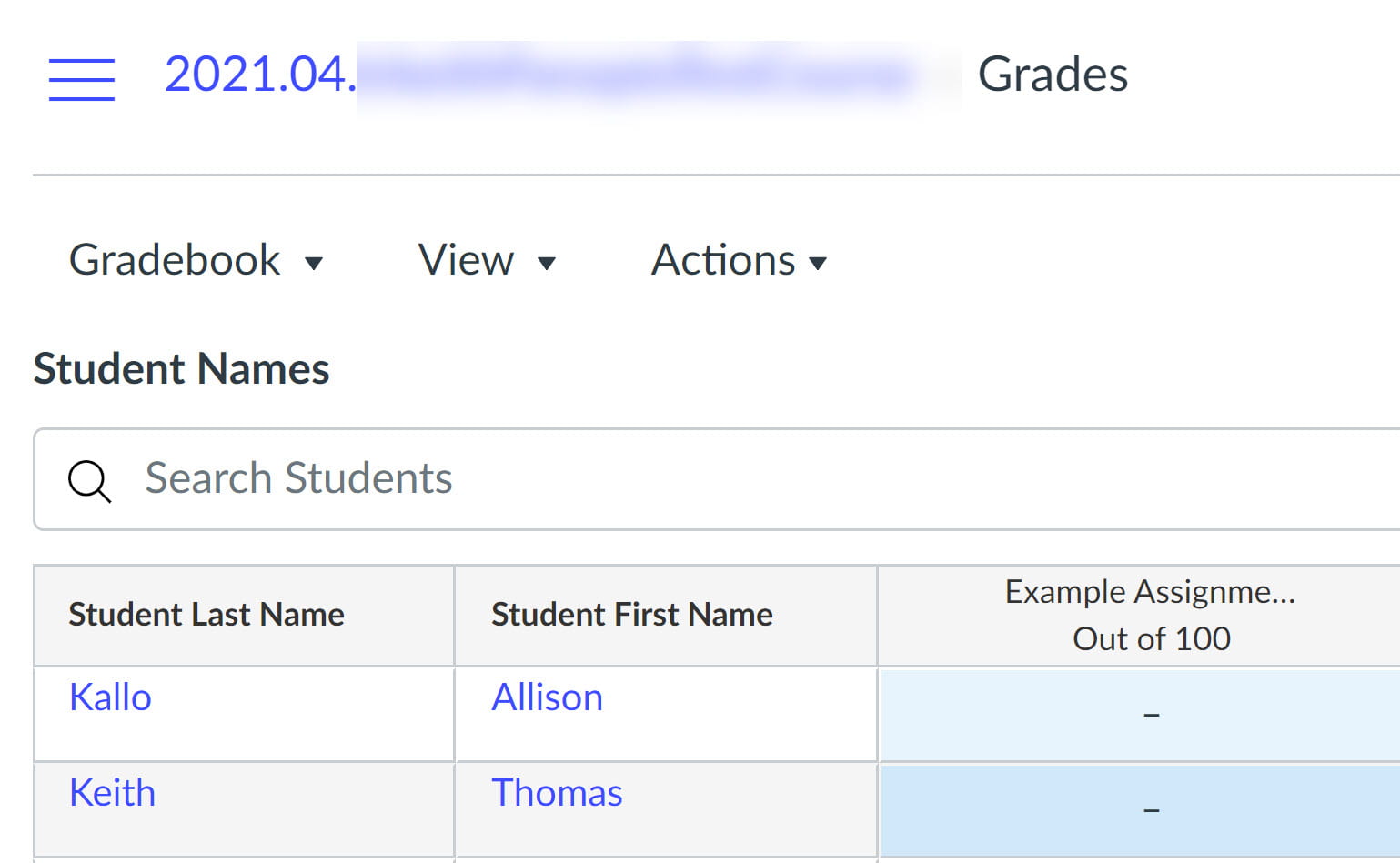
To learn more, please see Split Name Columns in the January 15 Release Notes.
Join a Zoom Meeting from List View in the Dashboard
In the List View of the Dashboard, any calendar event that contains a link for a Zoom meeting, whether in the Description or Location field, will display a Join Conference button. This button will be green if the meeting is currently in progress; otherwise it will be gray.

Using this feature, your students can join a scheduled meeting, such as a class meeting or Zoom office hours, directly from the List View in the Dashboard. They can aso view all upcoming meetings at a glance in List View, which can be helpful in schedule organization.
For more information, please see List View Dashboard Conference Links in the November release notes.
Use the Accessibility Checker Indicator to Find Accessibility Issues
Anywhere that the Rich Content Editor (RCE) toolbar appears in Canvas, you will see the Accessibility Checker icon. This icon displays an indicator of any accessibility issues that have been identified in the Canvas Page, Announcement, Assignment prompt, etc., on which you are working. The number displayed indicates the total number of issues identified by the Accessibility Checker.
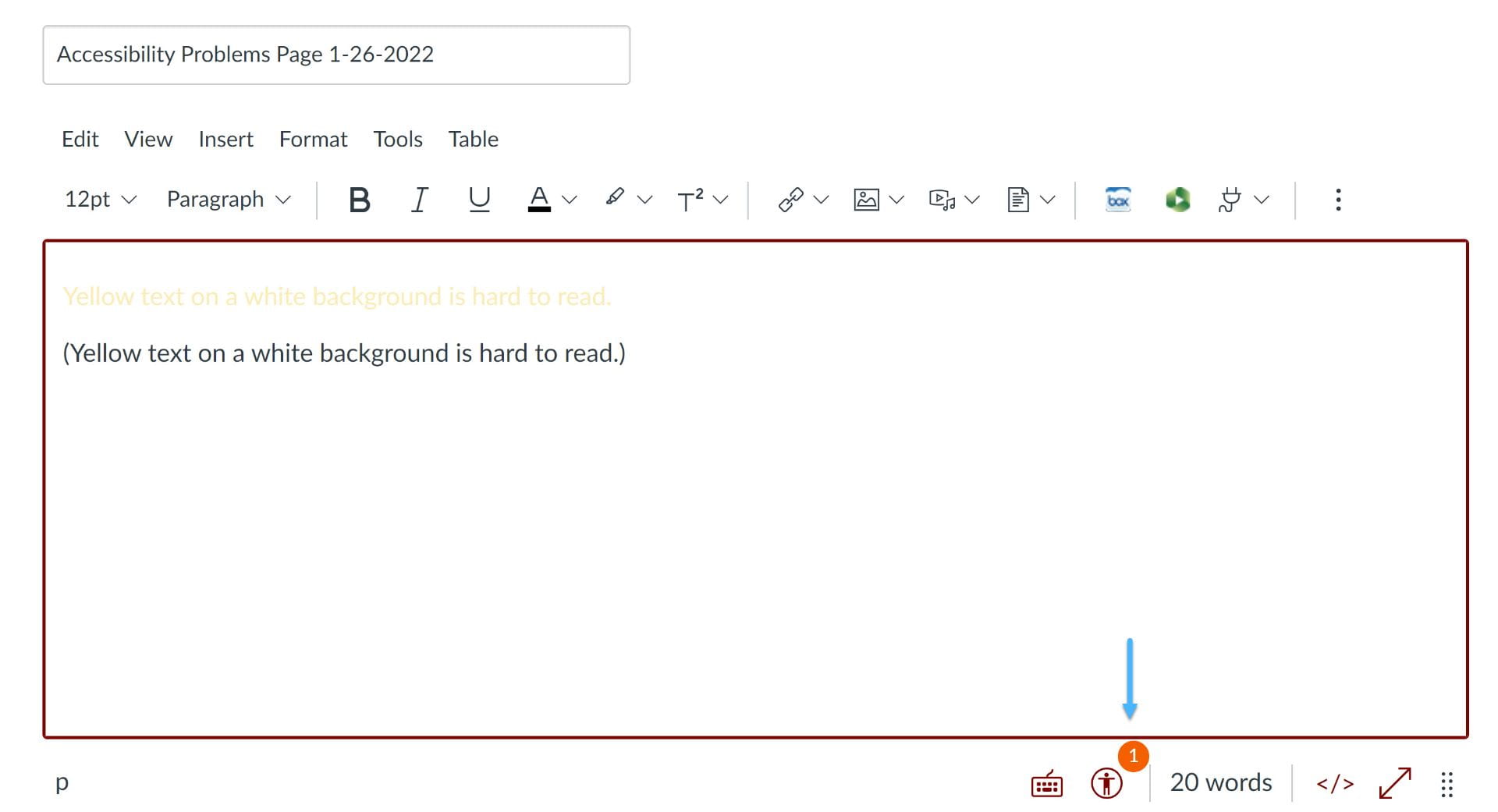
When you click the icon, the Accessibility Checker will open. It will display each issue in turn and offer suggestions for remediation (e.g. changing the text color if the current color does not create sufficient contrast with the background).
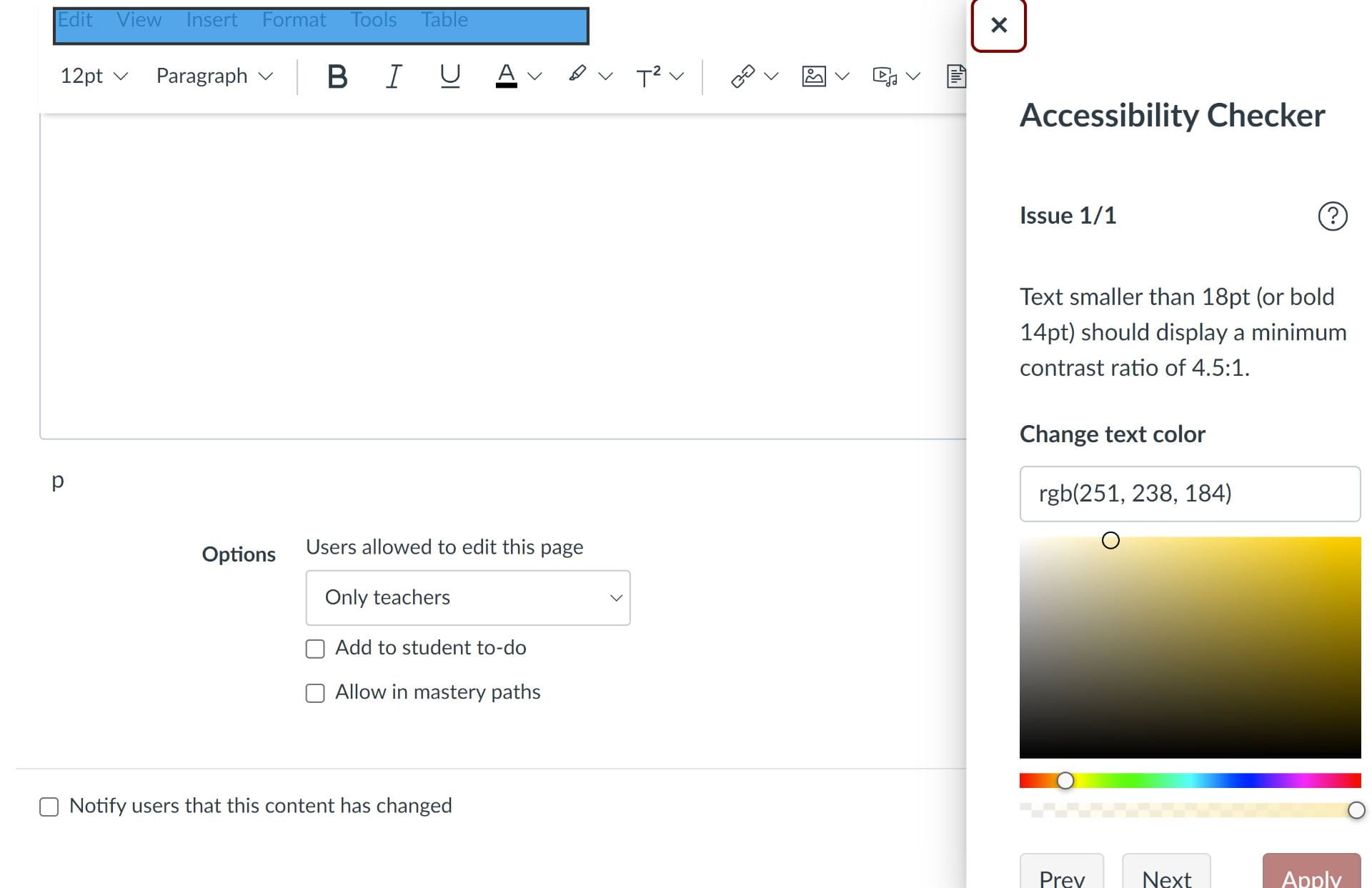
For more information about this feature, please see Accessibility Checker Indicator Feature Enforcement in the January 15 release notes, as well as our What’s New in Canvas October 2021 blog post. You are also invited to contact the Center for Digital Accessibility with any questions you may have about making your course materials accessible.
Further Resources and Getting Help
If you have further questions about Canvas and its features, we invite you to attend one of our workshops. You can also stop by our Virtual Office Hours for one-on-one help and support.
For general (non-UChicago-specific) Canvas questions, you can reach Canvas Support 24/7/365 at 833.564.8137, or chat with a Canvas representative. The link for Canvas Chat is available under Help in the gray (global) Canvas menu.