On December 21, 2020, Canvas introduced the New Rich Content Editor (New RCE), which aims to provide a condensed, more intuitive and user-friendly toolbar that is grouped by common icons and interactions. The New Rich Content Editor will be enabled for all institutions on January 16, 2021 and replace the previous Rich Content Editor.
New Feature Highlights
The New Rich Content Editor is available for Announcements, Assignments, Discussions, Pages, and the Syllabus. The New Quizzes feature uses a separate Rich Content Editor to edit quiz instructions, question stems, stimulus content, and question feedback and has its own customized features.
The new user interface features a menu bar (1) and a toolbar (2).
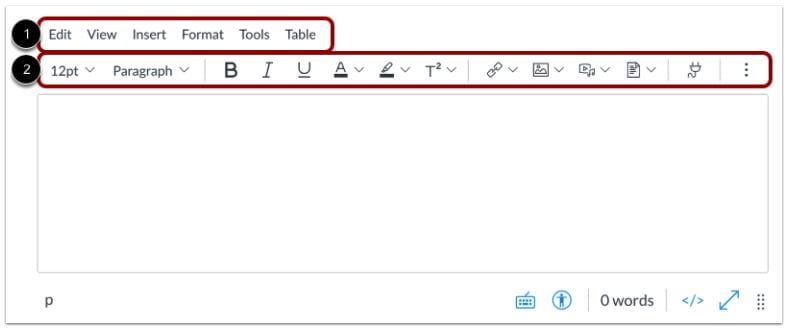
New Menu Bar
The newly introduced menu bar allows you to access several of the tools and features in the New Rich Content Editor. The menu bar, which is very similar to the menu bar in Microsoft Word, has six menus that include many of the same tools in the toolbar below, but in a format that is easier to navigate with a keyboard.
Edit
The Edit Menu allows you to undo and redo content changes, cut, copy, paste, paste as text, and select all content. Keyboard shortcuts are available for each edit option.

View
Under the View Menu, you can click on the fullscreen icon to expand the editor window to the width of your browser, or select the raw HTML editor option to open the HTML editor.
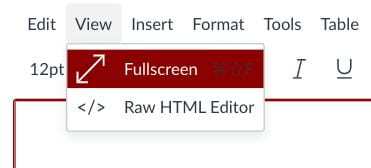
Insert
You can use the Insert Menu to add a link, an image, media, a document, an equation, a table, a code, or a horizontal line (a new feature).
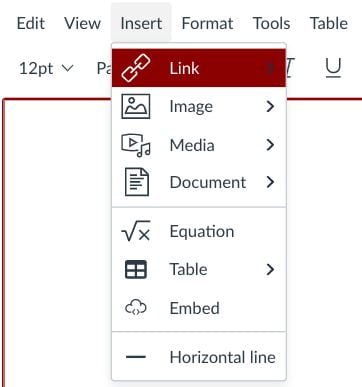
Format
Icons grouped under the Format Menu include: bold, italic, underline, strikethrough, superscript, subscript, code, formats, blocks, fonts, font sizes, align, directionality, and text color.
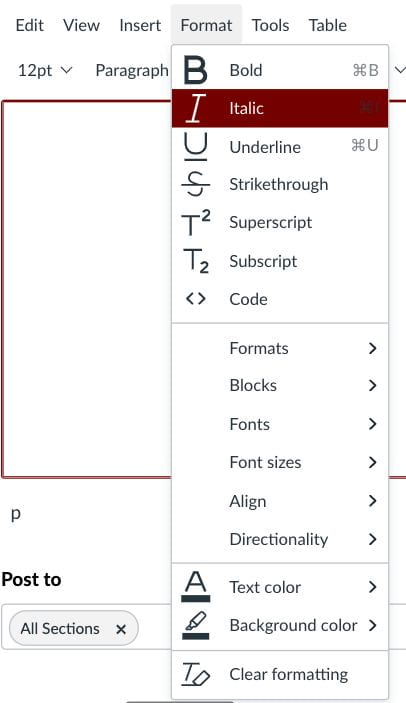
Tools
Under the Tools Menu, you can click on the word count option to view detailed word count statistics and the apps option to access third-party tools (Box, Commons Favorites, LibApps, and Panopto video) integrated with Canvas.
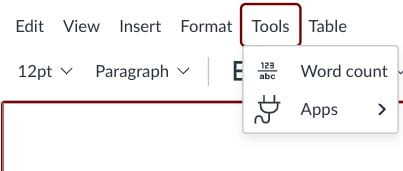
Table
You can use the options in the Table Menu to insert and delete a table, format the table rows, columns, and cells, and adjust table properties.
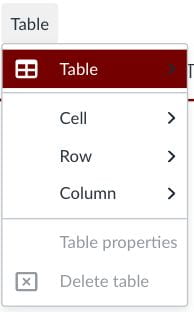
Condensed toolbar
The one-row, condensed toolbar of the New Rich Content Editor replaces the two-row toolbar of the old Rich Content Editor. The width of the new toolbar automatically adjusts to fit the width of your browser. If there is not enough space to display all icons in the toolbar, some icons will be grouped under the options icon on the right side of the toolbar.
The font size and paragraph heading menus are now relocated in the first section of the toolbar,
![]()
followed by the basic formatting tools (bold, italic, underline, text color, background color, superscript/underscript) in the second section,

insert options (links, images, media, documents) in the third section,
![]()
external tools (Box, Commons Favorites, LibApps Library Content, Panopto Video) in the fourth section,
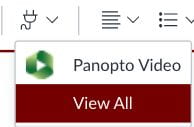
paragraph formatting tools (alignment, bulleted/numbered list, directionality) in the fifth section,
![]()
and additional tools (clear format, insert table, insert formula, embed) in the sixth and last section.
![]()
Many icons which formerly stood alone in the toolbar (e.g., link to URL and remove link, Box and more external tools) have been combined under one main icon. You can click the arrow icon to the right of the main icon to open the dropdown menu and select other options.

Removal of the Permanent Sidebar
The permanent sidebar next to the Rich Content Editor, which includes links to tap to link to other content in the course, does not appear with the New Rich Content Editor. When you choose to insert course images, media, or documents, the sidebar displays next to the New Rich Content Editor with automatically filtered links to course content. The filtered results display all files in the search category (not organized by folder). You can easily locate a file by using the search box and don’t need to navigate through the numerous folders.
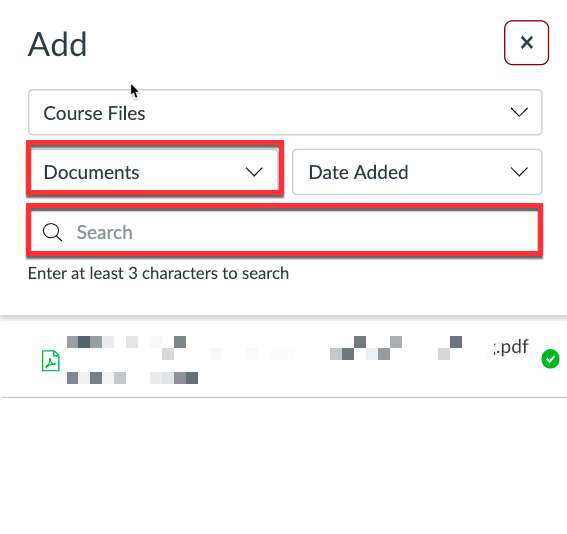
Editor Status Bar
In addition to the word count option, the updated Editor Status Bar, to the lower right corner of the editor, now includes view keyboard shortcuts, accessibility checker, HTML editor, and fullscreen options.
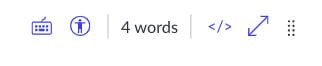
With the previous Rich Content Editor, users could only adjust the height of the Rich Content Editor window by using the triangular expand icon located on its lower right corner. Now, you can use the double-arrow fullscreen icon (also grouped in the View menu bar) located below the New Rich Content Editor to expand the editor window.
Further Resources and Getting Help
You can find out more about the new Rich Content Editor by consulting Canvas’ New Rich Content Editor Instructor Guide, New Rich Content Editor Student Guide, and the Rich Content Editor Comparison Document.
If you have any questions, please contact Academic Technology Solutions.
(Header Photo by Zany Jadraque on Unsplash)
