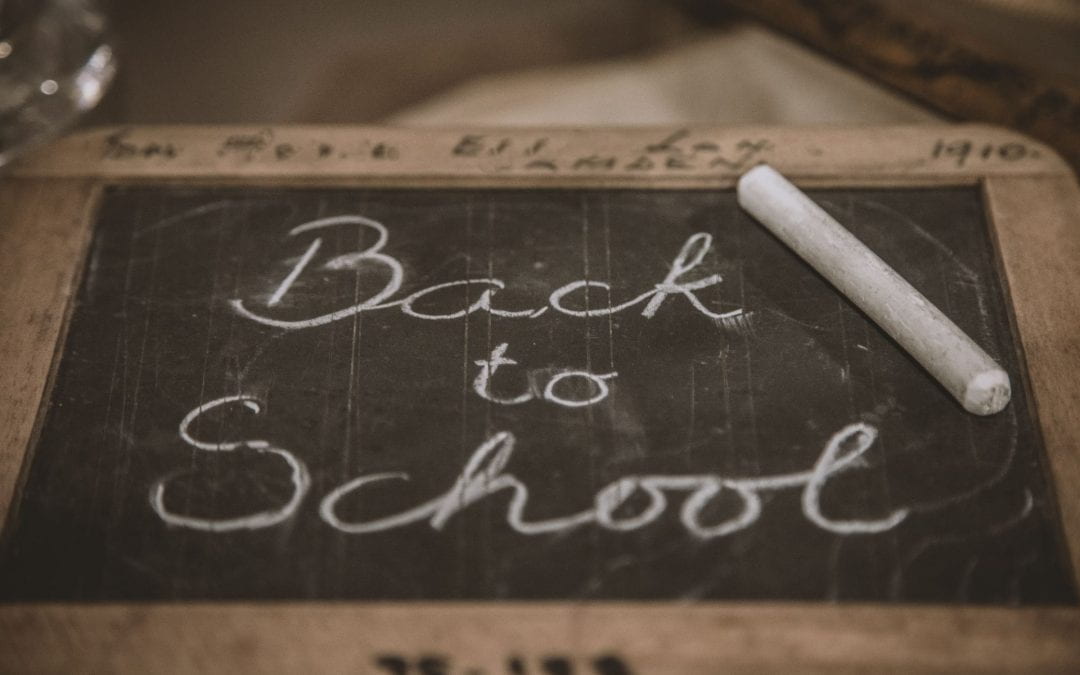Photo by Deleece Cook on Unsplash
There have been several significant changes and updates to Canvas over the past few months. As the Autumn Quarter begins, we present to you those changes that may be particularly useful to you in teaching and learning.
- Personal Pronouns in Canvas
- Global Announcement Link under User Account
- Course Navigation Rubrics Link
- Delete Multiple Canvas Pages at Once
- Add Multiple Files at Once to Modules
- Unsupported Browsers
- New Analytics
- Further Information
Personal Pronouns in Canvas
Personal pronouns are now available in Canvas. Students’ pronouns should be set in my.uchicago.edu and will feed into Canvas from there. Faculty, instructors, and staff can set their preferred pronouns directly in Canvas.
- In the global Canvas menu, choose Account –> Settings.
- Click the Edit Settings button.
- Choose your preferred pronouns from the drop-down menu and click Update Settings.

Your preferred pronouns will then appear under your name in the Canvas interface.
Global Announcement Link under User Account
When you click on Account in the global Canvas navigation menu, you will now see a link for Global Announcements.
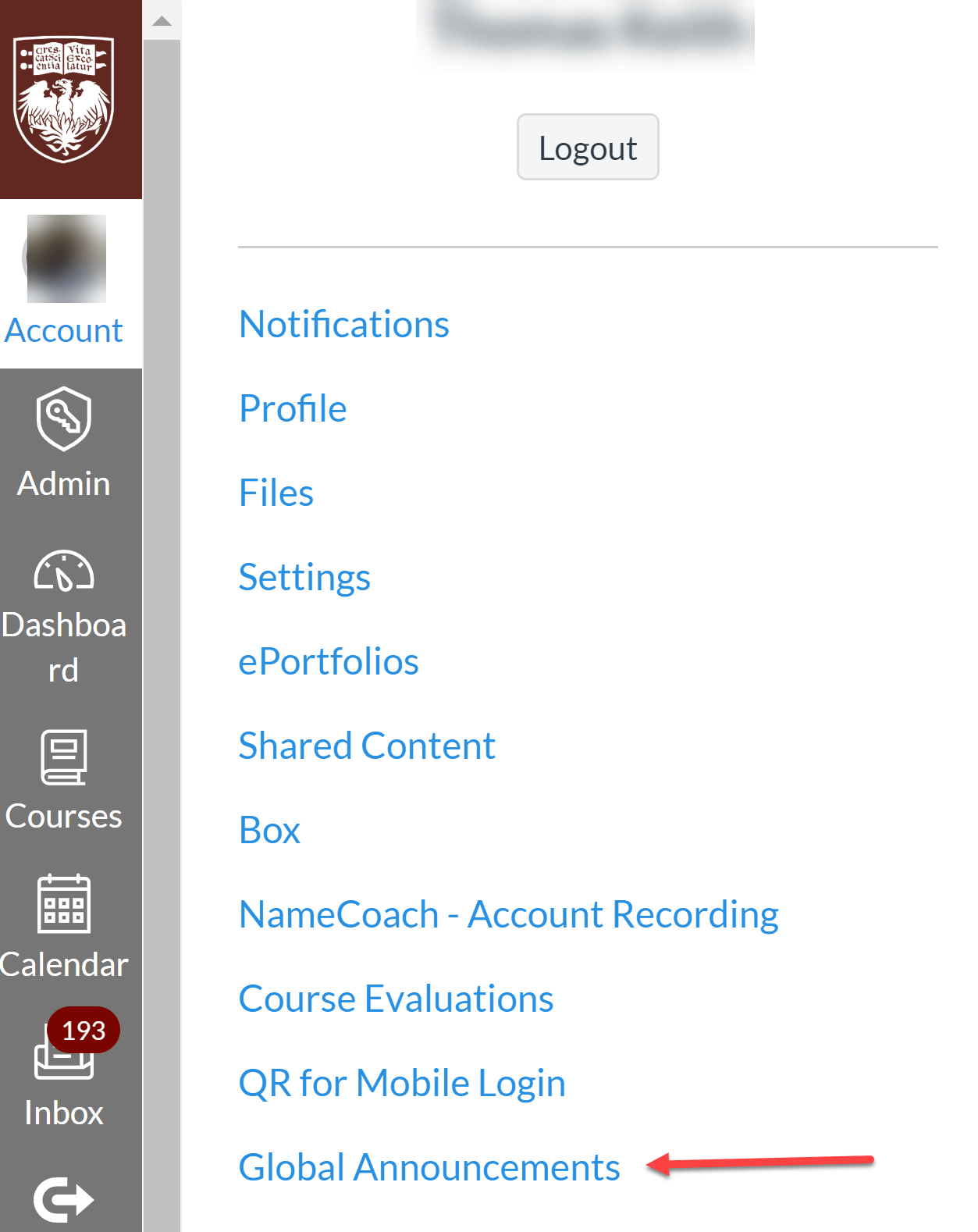
Clicking this link will take you to a page where you can view both current and recent announcements. You may find this feature helpful if you have recently closed an announcement and would like to view it again.
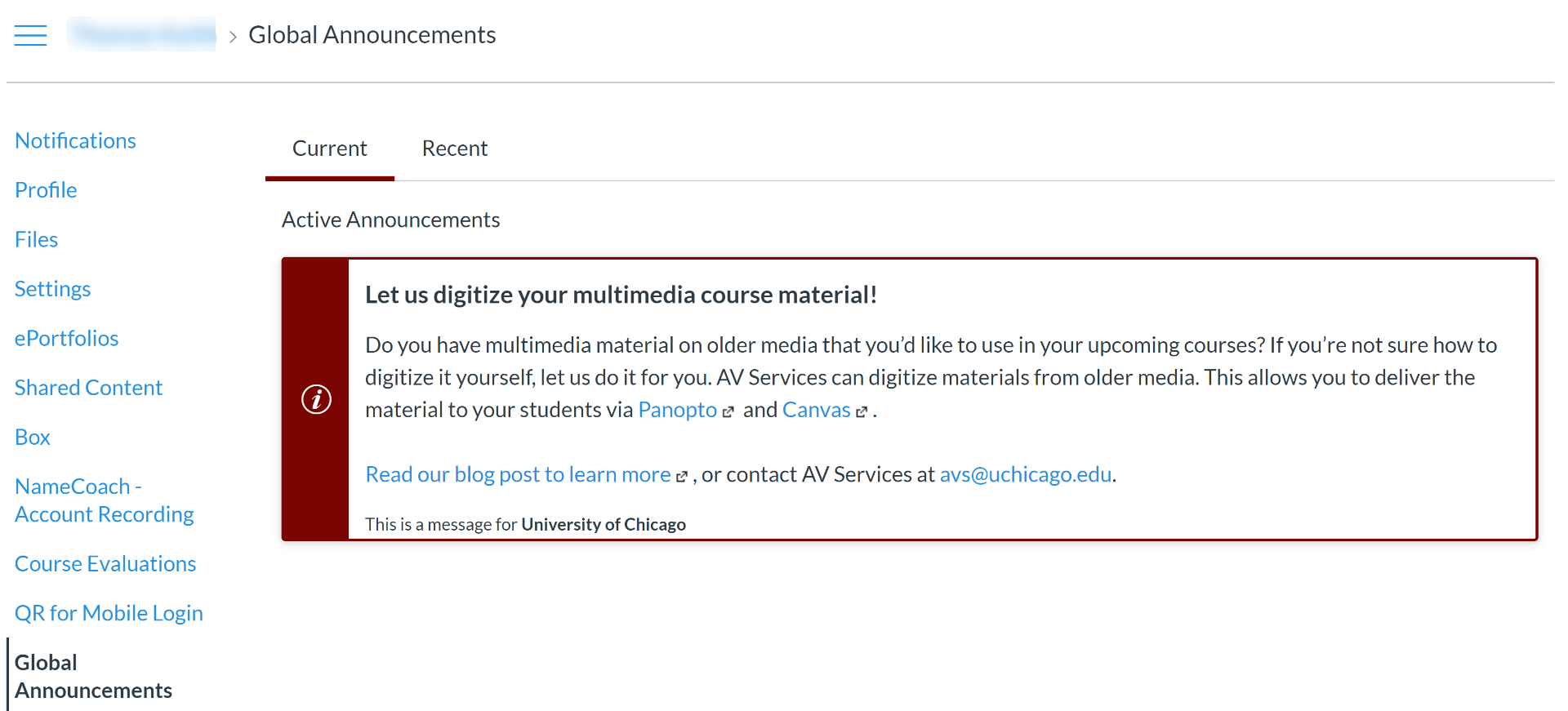
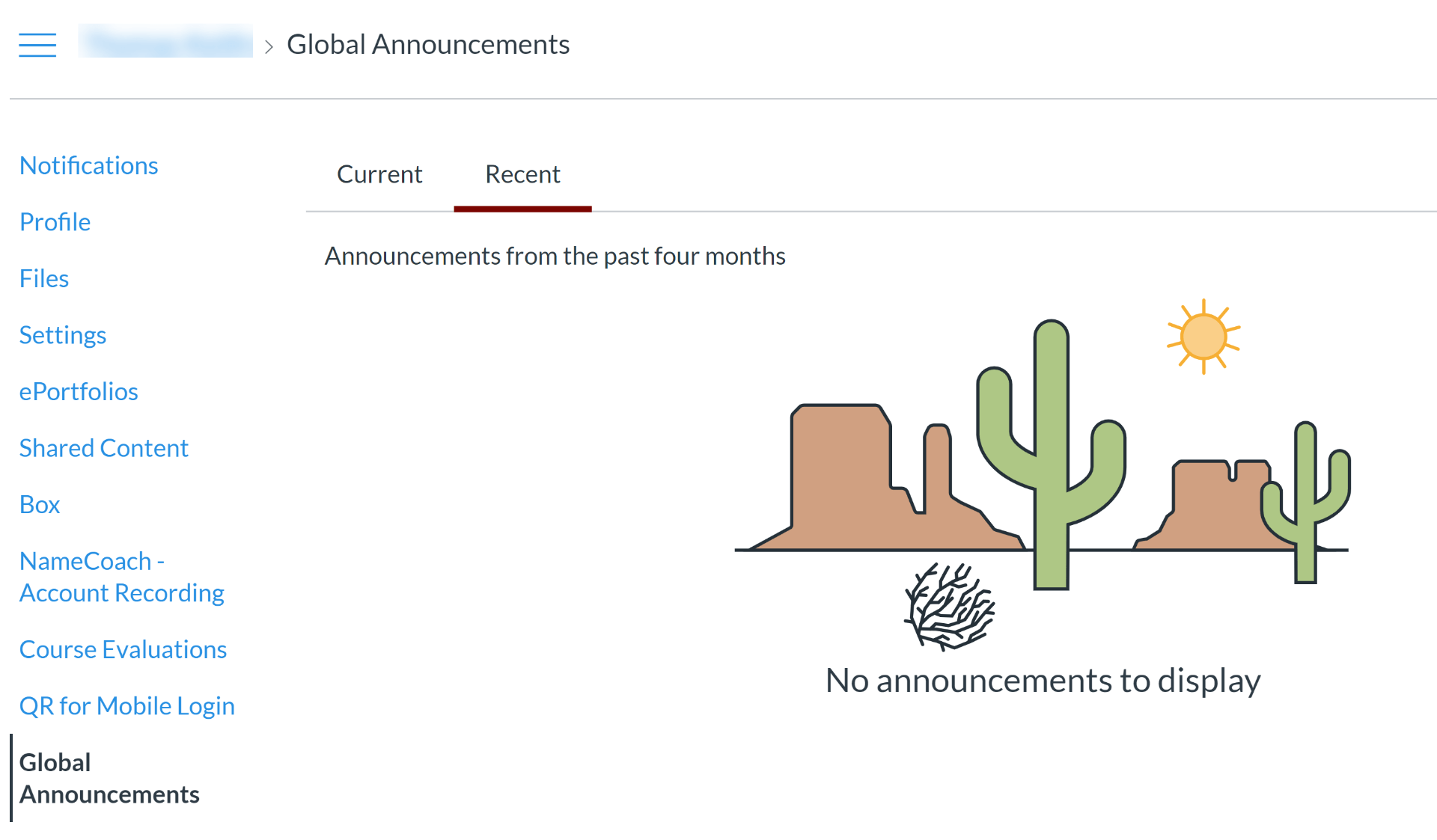
Course Navigation Rubrics Link
The course navigation menu for your fall course now includes a link for Rubrics.
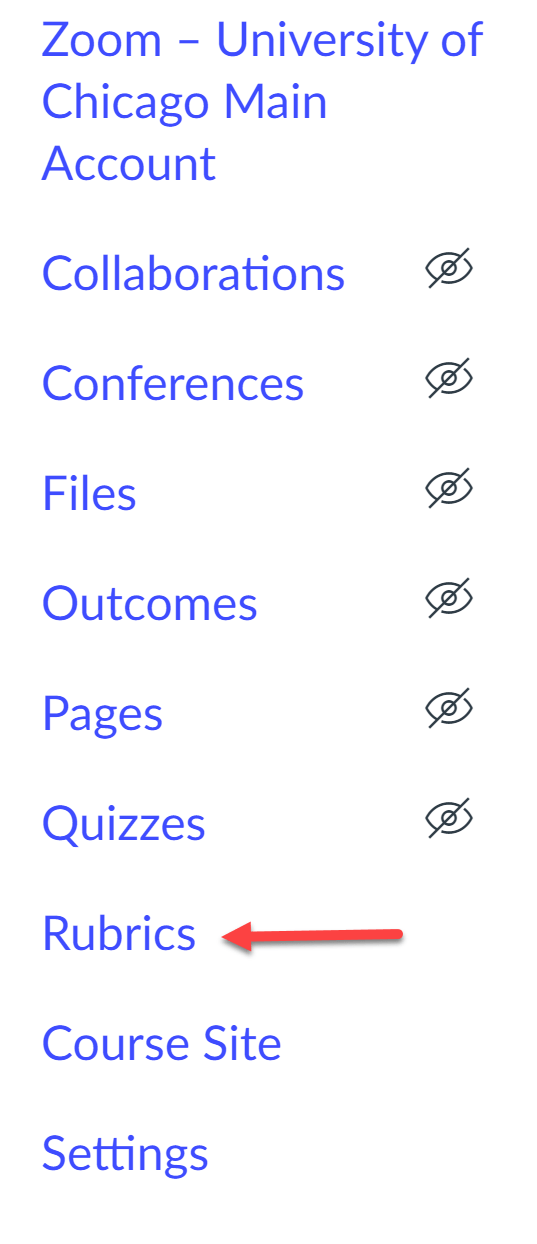
Clicking this link will take you to a page with all rubrics associated with the course. Rubrics can be a valuable tool for assessing student work in a clear and consistent fashion. For more information, see:
Delete Multiple Canvas Pages at Once
You can now delete multiple Canvas pages at once. To use this functionality:
- In your course site, go to Pages –> View All Pages.
- Check the boxes next to the pages you wish to delete.
- Click the Delete icon (trash can).
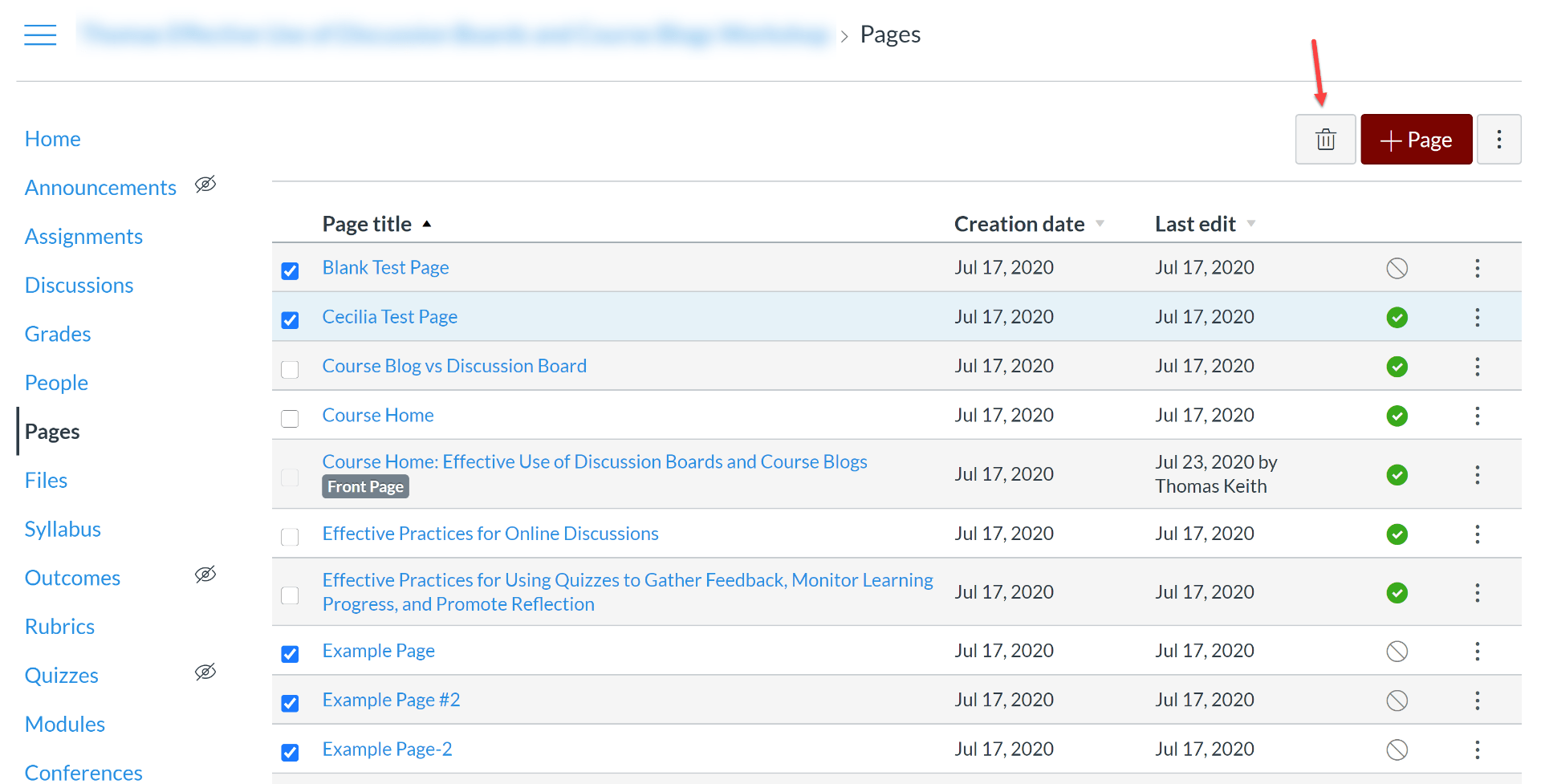
Note that if a content page is set as the front page for your course, the delete functionality will be disabled for that page.
Add Multiple Files at Once to Modules
With recent enhancements to Canvas’ file upload functionality, it is now possible to add multiple files at once to your Canvas modules. Once you create and name a module, a space will appear that allows you to drag-and-drop multiple files from your computer into the module,
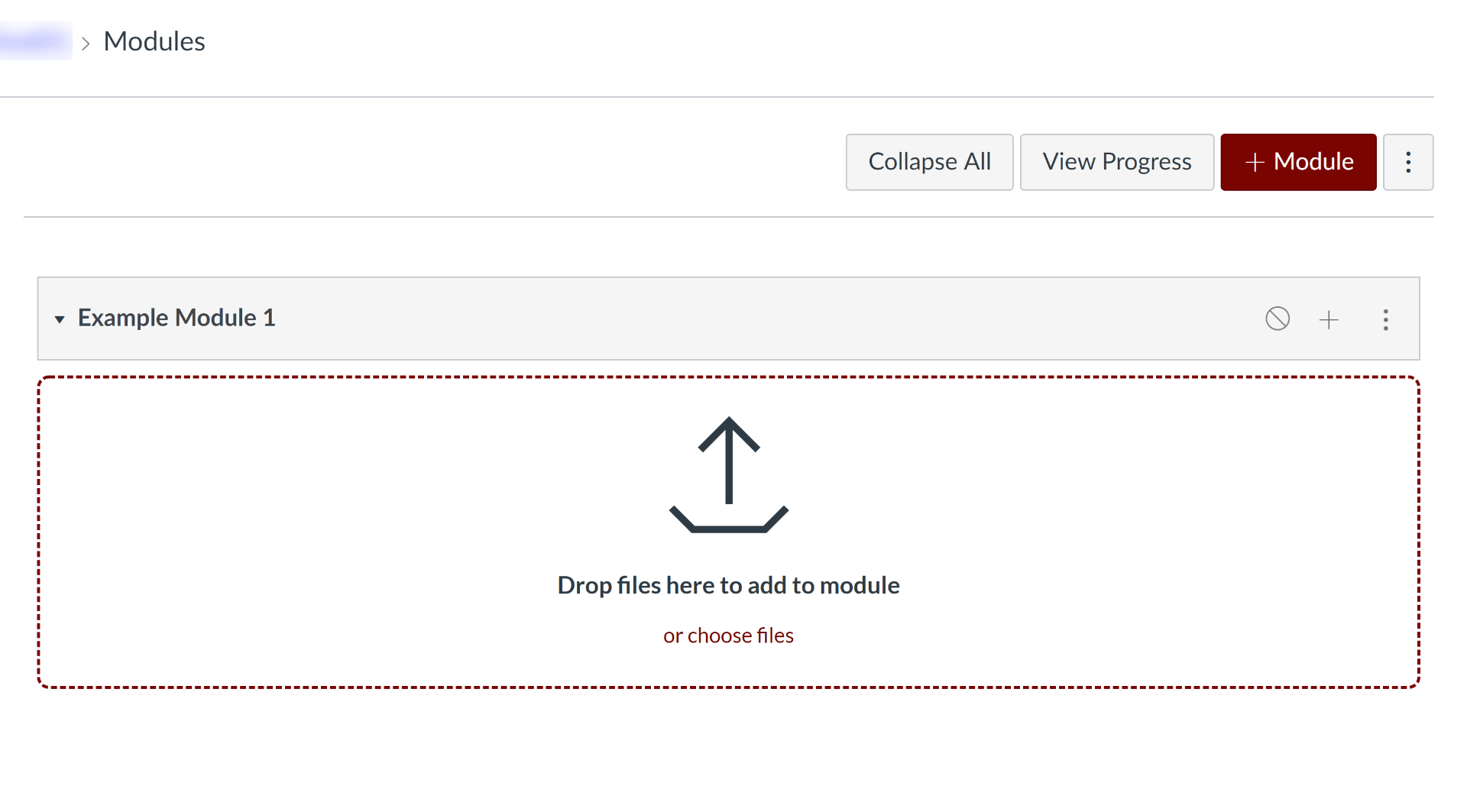
If you click the plus sign icon to add files to the module, you can also select multiple files to add at one time by using Ctrl+Click (PC) or Cmd+Click (Mac). Canvas will display the number of files you have selected to add.

Unsupported Browsers
As of July 18, 2020, Canvas code has been updated to support the two most recent versions of Firefox (77 and 78), Google Chrome (81 and 83 [82 was skipped due to the pandemic]), and Safari (12 and 13). If you are using an earlier version of one of these browsers, it may not work properly with Canvas. Please update your browser to the latest version to ensure that Canvas continues to work properly.
New Analytics
Canvas now offers new and improved course analytics and downloadable CSV files to help instructors keep track of student performance in their courses. We will discuss these new analytics in more detail in a forthcoming blog post. See:
Further Information
For further information, see the Canvas release notes. To catch up on changes and updates from earlier in the summer, see What’s New in Canvas – June 2020. You can also contact Academic Technology Solutions with any questions you may have.