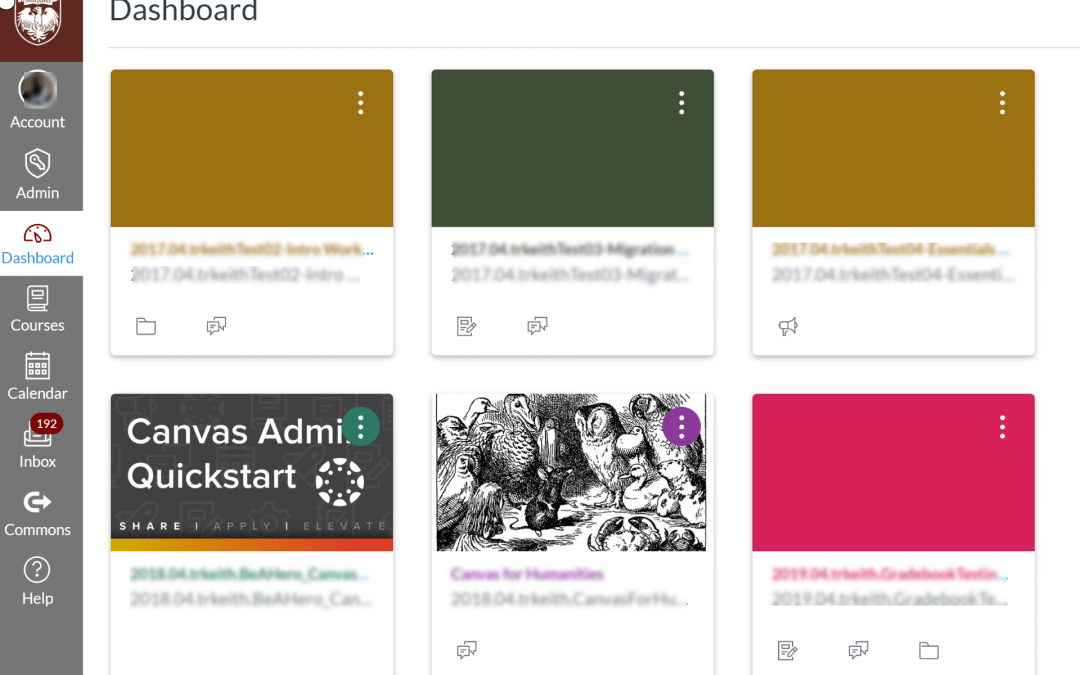Canvas offers new features in June that can be helpful to instructors in managing their course content and sharing it with others. In this blog post we will summarize these features and explain the basics of their use.
Direct Share Feature
The Direct Share feature allows instructors to share Canvas items (assignments, quizzes, content pages, and discussions) with other instructors directly. It also allows instructors to copy individual materials from one course they are teaching to another course they are teaching quickly and easily.
To share a content item directly with another instructor:
- Click the column of three dots across from a content item and choose Send To. (You can also access this from the individual content item’s menu.)
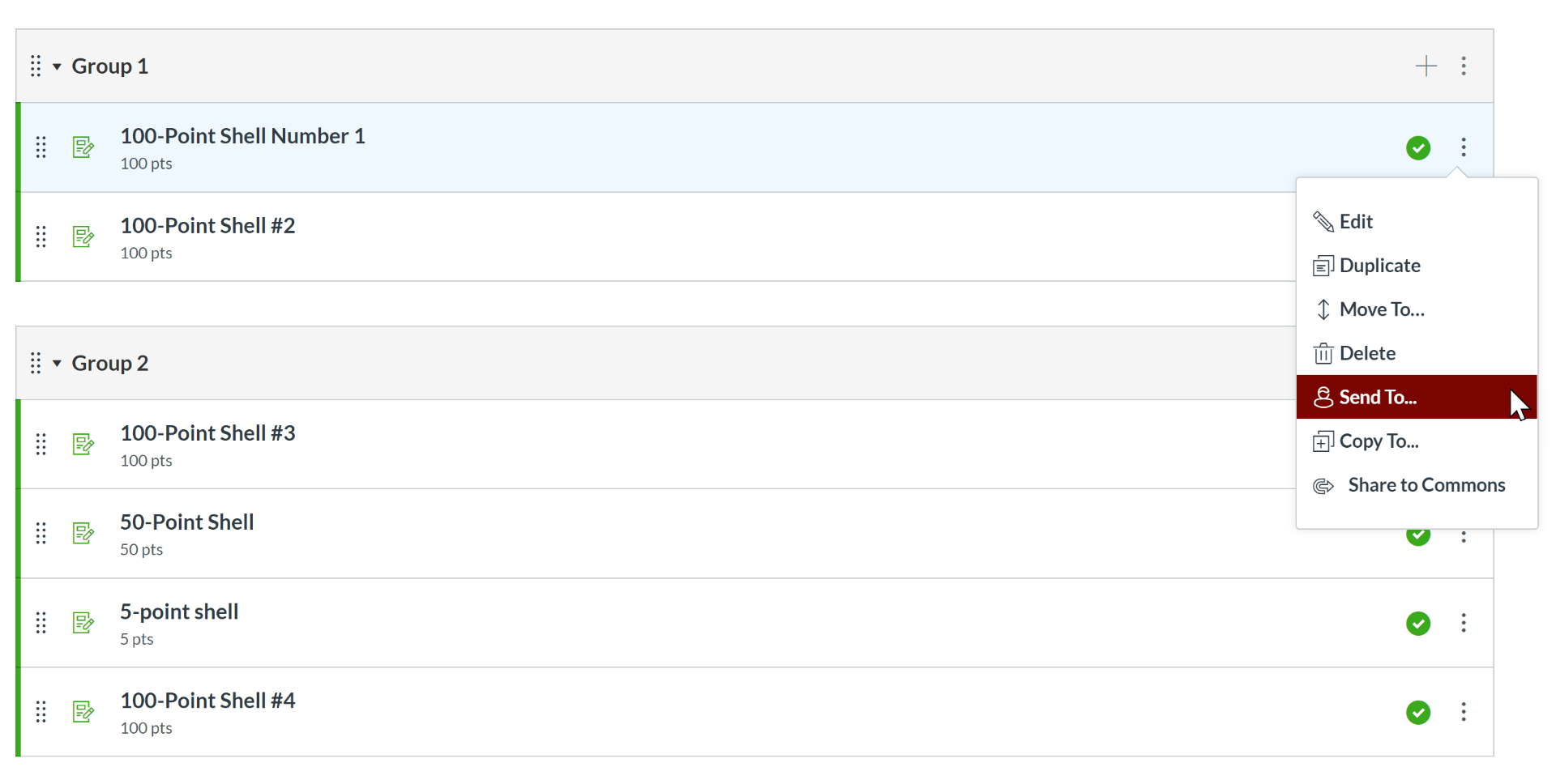
- Begin typing the email address of the instructor to whom you wish to send the content.
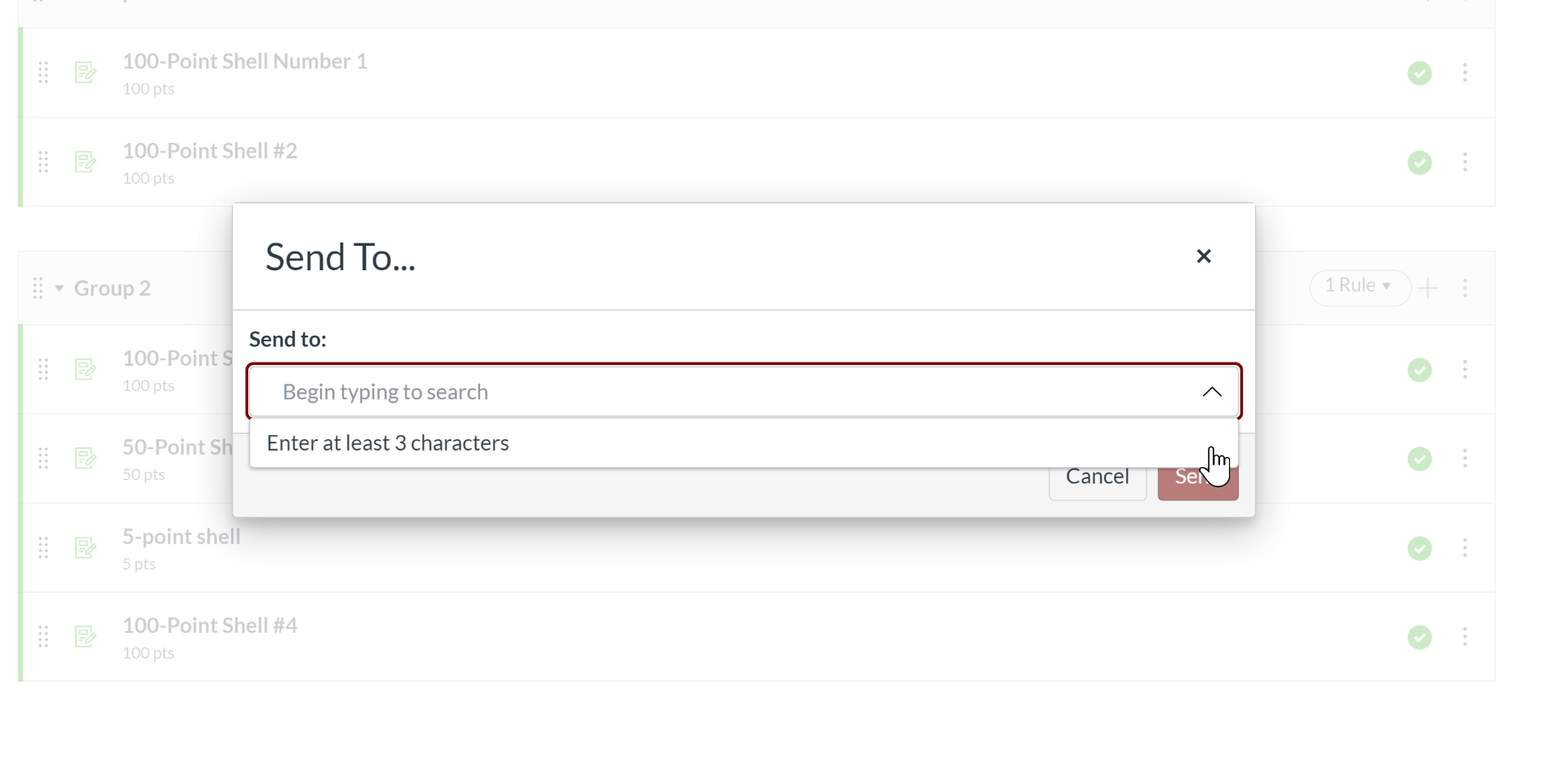
- When you find the correct instructor, click Send. The instructor will receive a Canvas notification that the shared content is now available.
To copy a content item from one course to another:
- Click the column of three dots across from a content item and choose Copy To. (You can also access this from the individual content item’s menu.)
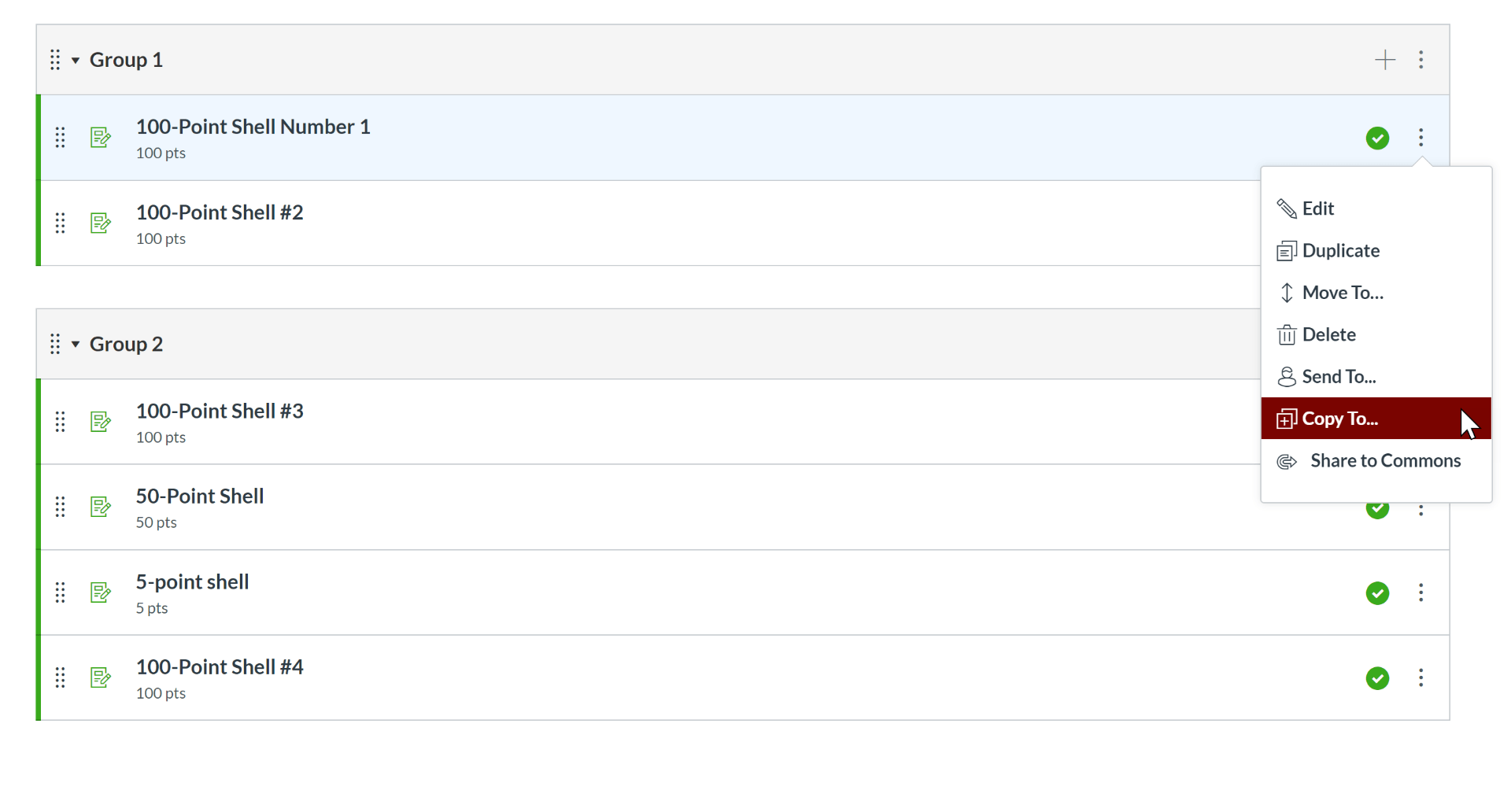
- Begin typing the name of the course to which you wish to copy your item. Only courses in which you are an instructor will appear.
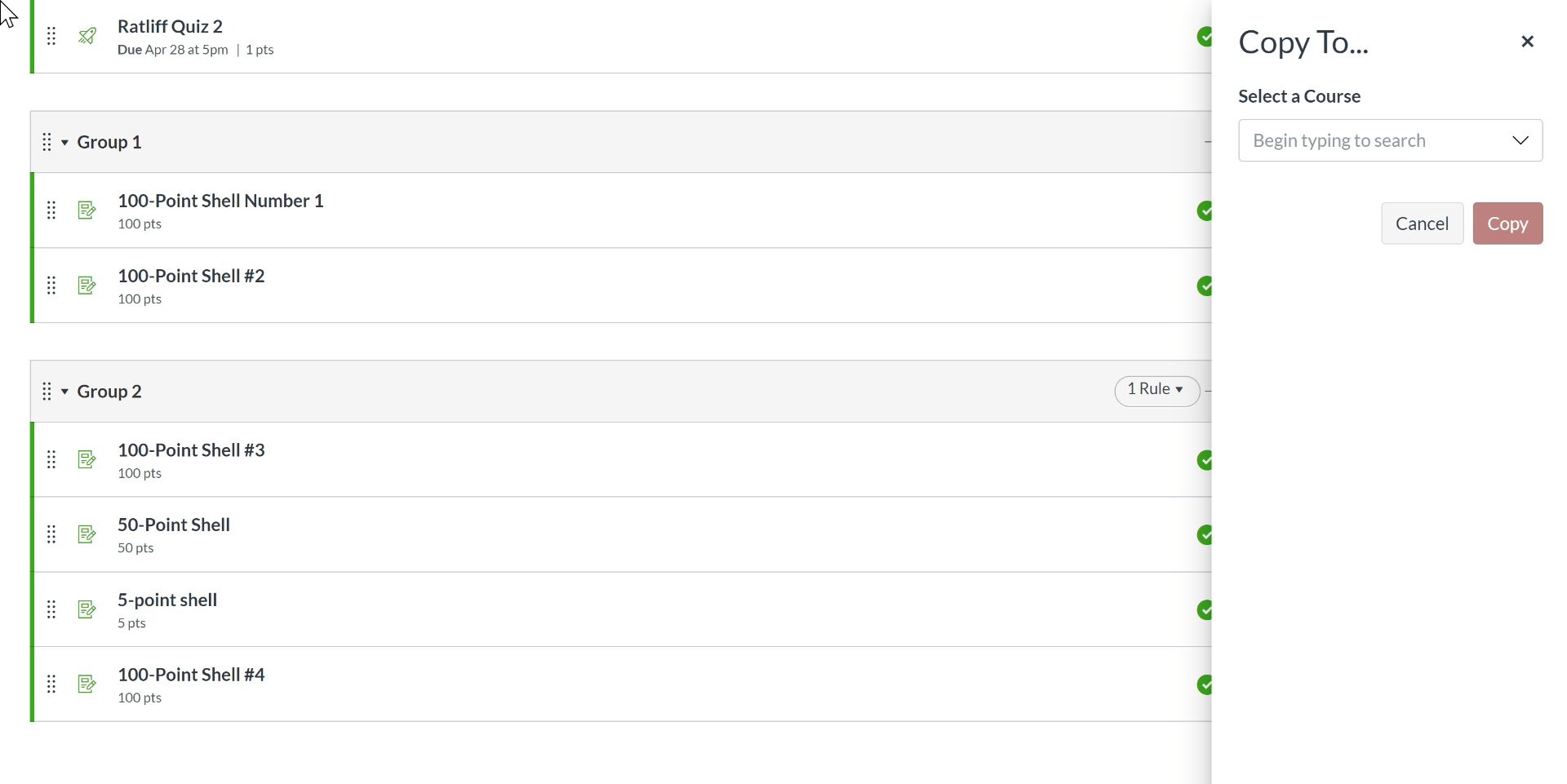
- When you find the course you are looking for, click Copy.
For full details, see Canvas Release Document: Direct Share.
Edit Assignment Dates in Bulk
The Edit Assignment Dates page now supports enhancements that allow you to edit the due dates and availability dates for multiple assignments at once. You can access this page from the Assignments tab in Canvas by clicking the column of three dots at the upper right and selecting Edit Assignment Dates.
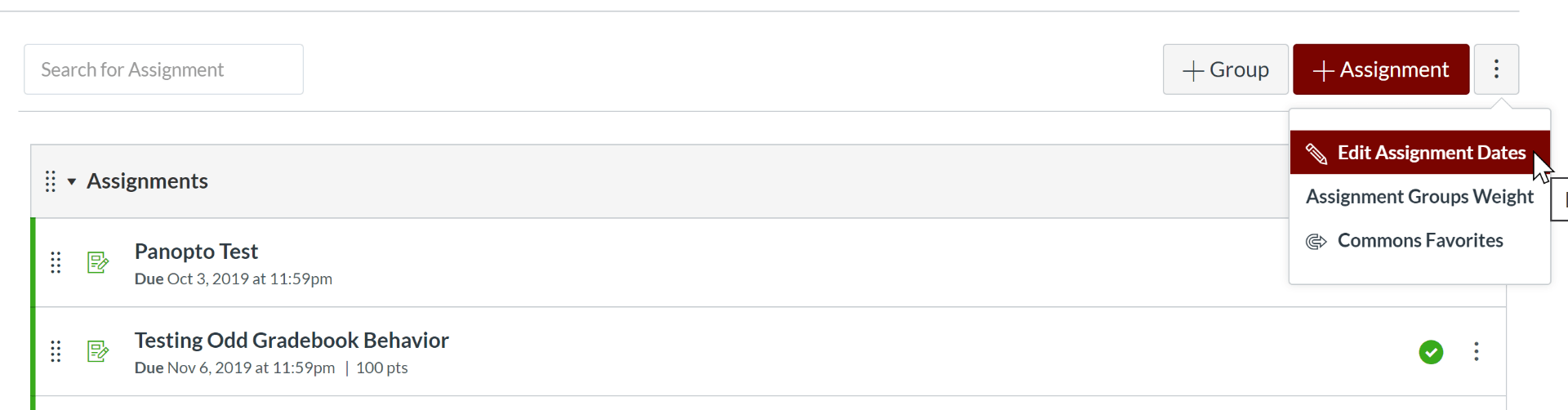
To shift multiple due dates or availability dates forward, select multiple assignments by clicking the checkboxes next to them, and then click the Batch Edit Dates button. You can then enter the number of days that you wish to shift dates forward. You can also remove assignment due dates and availability dates if you wish. To apply your changes to the course, click the Save button at the top right.
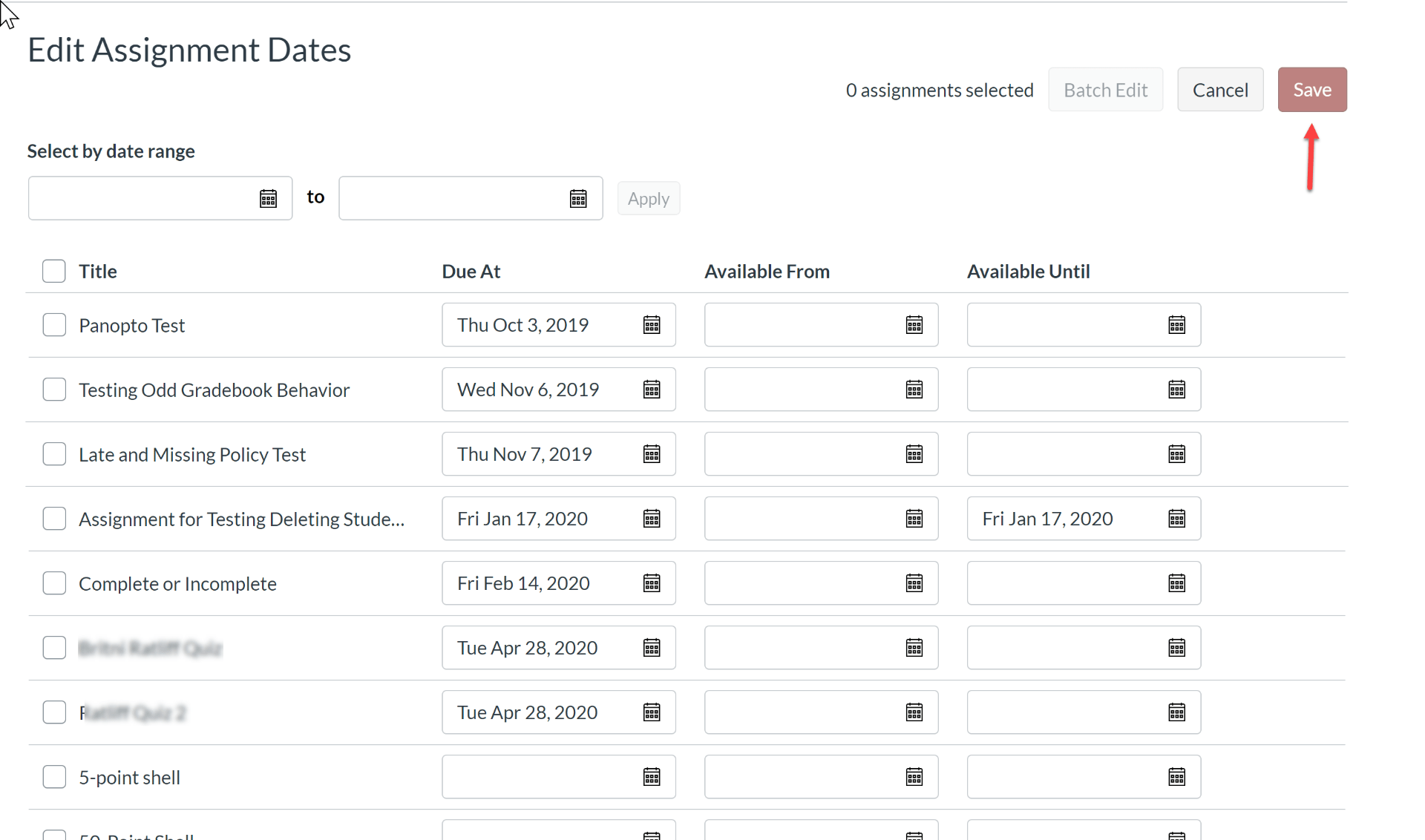
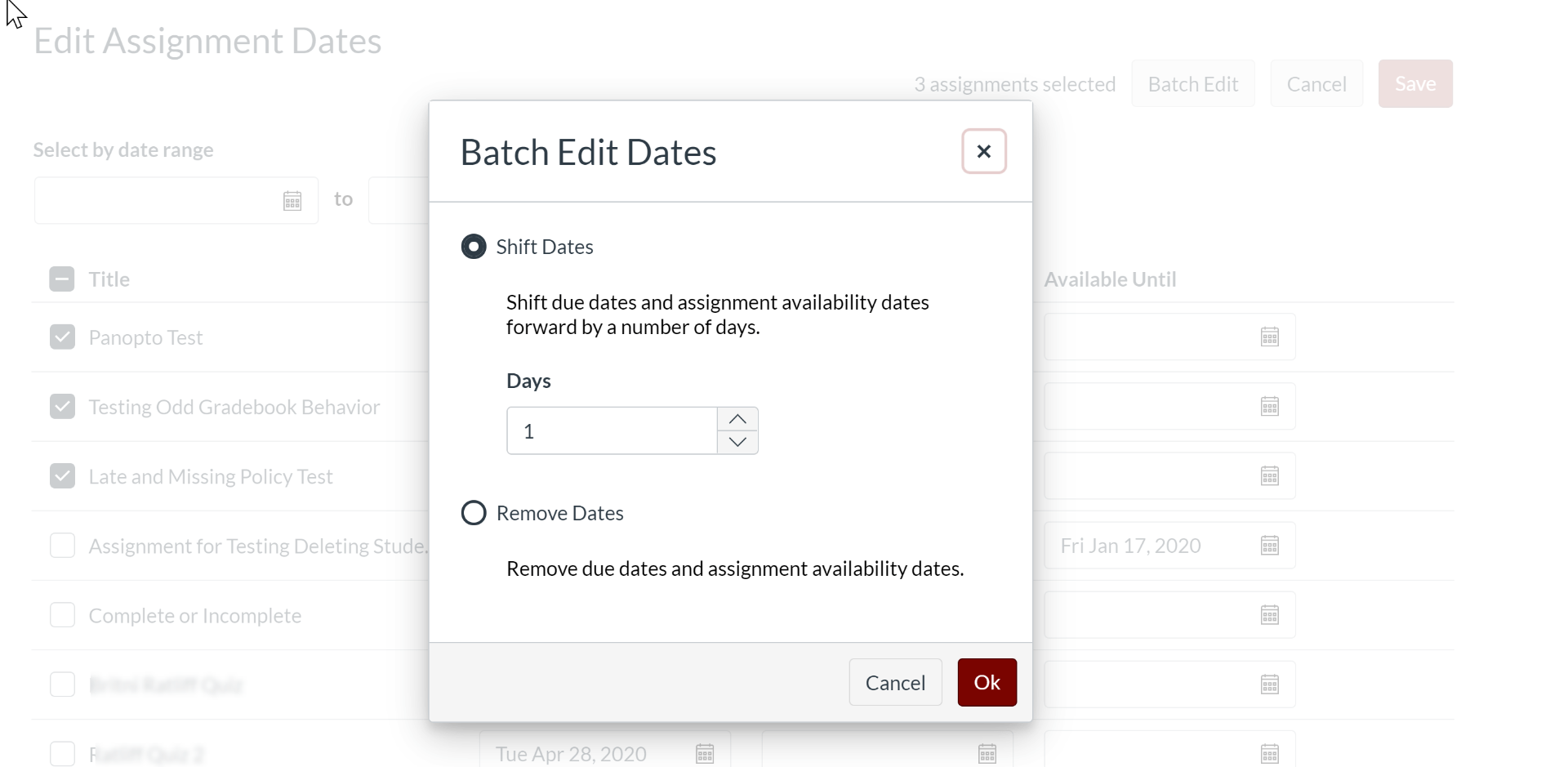
For full details, see the June 2020 Canvas Release Notes.
Further Resources and Getting Help
If you have any questions about changes to Canvas, or if you would like to schedule a consultation, please contact Academic Technology Solutions.