Interested in a way to connect with your students at a distance, whether to hold class remotely in bad weather, hold virtual office hours, or more? Canvas has a built-in tool called Conferences that makes it easy to set up and hold a remote conference with the students in your Canvas course. In this post, we will discuss how to create a conference using the Conferences tool, and some of the features of Conferences that you can use to enhance your pedagogy when conducting class remotely.
Set Up a Conference
Connect with Your Students
Further Resources and Getting Help
Set Up a Conference
To set up a conference in Canvas Conferences, follow these steps:
- Be sure that Conferences is enabled in your Canvas course navigation menu. If it is currently disabled, you can enable it by following the instructions in this post: Customizing Your Canvas Course Navigation Menu
- Select the Conferences navigation link.
- Click the maroon +Conference button to start a new conference.
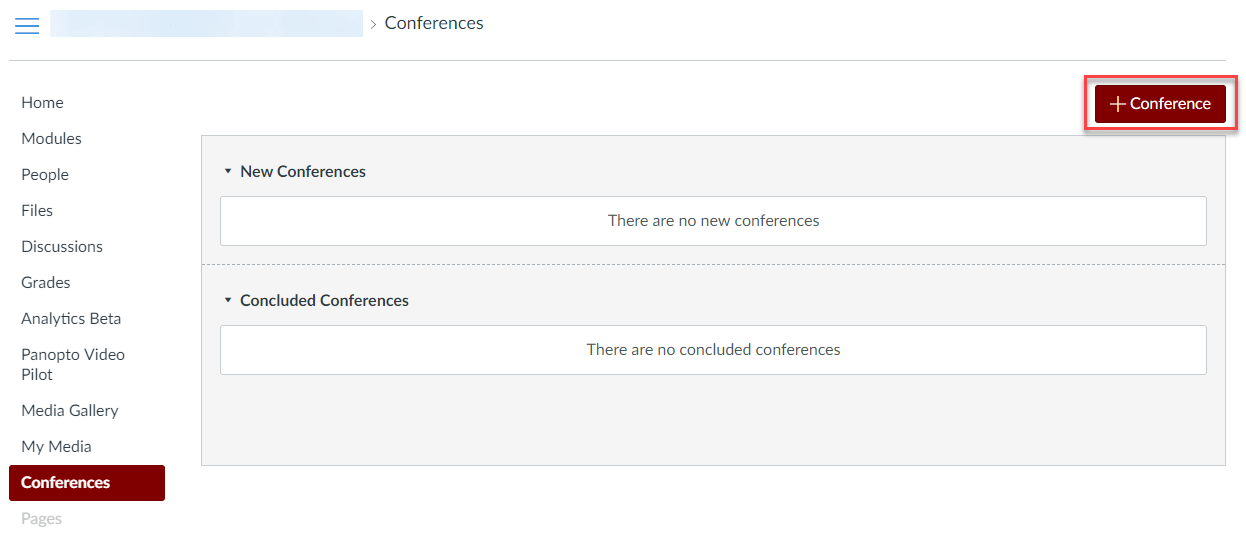
- In the dialog box that appears, you can configure your options for the conference.
- Name your conference. It is good to give the conference a descriptive name that will allow you to find it easily later.
- You can set a duration for the conference; the default duration is 60 minutes. For a lengthy conference, or if you are uncertain how long the conference will take, it is best to select No time limit.
- If you wish, you can enable recording, so that the conference will be recorded for students to view at a later date. Note: Recordings are automatically deleted 14 days after the conference ends.
- By default, the box Invite All Course Members is checked. To select specific members, uncheck this box, and a list of available course members will appear.
- Important Note: All selected course members will receive a one-time email notification when you first set up the conference. This can be confusing for students if you plan to begin the conference some time after you set it up, as they may believe that the conference is beginning right away when they receive the notification. A good practice is to avoid adding students to the conference when you first set it up, then return to the conference an hour or so before you plan to begin it, add your students, and update the conference. Failing this, you may wish to inform students that they will receive a notification in advance and that they should return to Canvas to join the conference when the scheduled time for the conference arrives.
- When you have set options to your liking and are ready to set up the conference, click the maroon Update button.
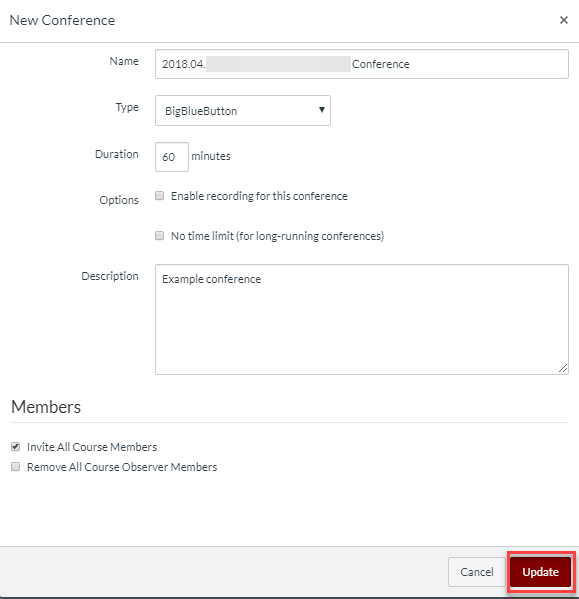
- The conference will now appear under New Conferences. You can edit it by clicking on the Settings (gear) icon and choosing Edit.
- When you are ready to begin the conference, click Start.

Important Notes:
- If you have never used Canvas Conferences before, it is advisable to do a trial run first. Academic Technology Solutions staff can help you with this.
- If you need high-quality video (for example, if you need to capture equations written on a blackboard in your video), or if you need a recording of your conference that will last for longer than fourteen days, Panopto streaming is preferable to using Canvas Conferences.
Connect with Your Students
Canvas Conferences offers a range of possible uses that can enhance your teaching and learning. You can:
- Broadcast a live event or lecture to students who cannot be on-site (e.g. when classes cannot meet physically due to inclement weather; when you are traveling for a conference; etc.)
- Connect with your students for online office hours or special study sessions designed for deeper engagement.
- Invite special guest speakers to your classroom by adding them as a student or observer to your course.
In addition, there are a number of tips and tricks that can help to deepen student engagement when you hold a Canvas Conference. Consider employing some of these tips to go beyond the basic “online lecture” format and promote active learning.
- Canvas Conferences now offers support for breakout rooms. You can create up to eight virtual rooms for focused discussion in small groups, then have each group report out to the larger class about the topics they discussed and the conclusions they reached. You can assign students to breakout rooms or allow them to choose their own. See: Create and manage breakout rooms
- Let students present: You can make a student a presenter and allow him/her to present on a topic to everyone attending the conference, then retake the presenter role afterwards. See: Give/take presenter role
- Encourage emoji use: Participants in a Canvas conference can select an emoji to reflect their current mood and display it to other participants. Encourage your students to use this function periodically to indicate to you if they are confused about a topic currently under discussion. The list of emoji options also includes a raised hand so that students can indicate that they have a question.
- Poll your students: With Canvas Conferences’ polling functionality, you can perform instant polls of participants to assess their opinion on topics, see how well they have retained material you have presented in the conference, etc. See: Use polling
- Upload a PowerPoint presentation: You can upload a PowerPoint presentation to a Canvas Conference and then advance through the slides in the course of the conference to display them to other participants. You can also enable download so that other conference participants can download your slides. See: Upload a presentation & enable for download
- Have students take collaborative notes: Using the Shared Notes function in the left sidebar, you can have your students write notes about the conference in a shared space while the conference is in progress. This is a good way to keep students engaged during the conference and introduce them to the process of collaborative knowledge creation.
Further Resources and Getting Help
To learn more about using Canvas Conferences, read our documentation on Web Conferencing in Canvas.
Also see Canvas’ documentation: What are Conferences?
If you need further assistance with video conferencing in Canvas, or if you have any other questions, Academic Technology Solutions is happy to help. You can attend one of our walk-in sessions held in the TechBar of the Regenstein Library (see our workshop schedule for upcoming sessions), or contact us to schedule a consultation.
