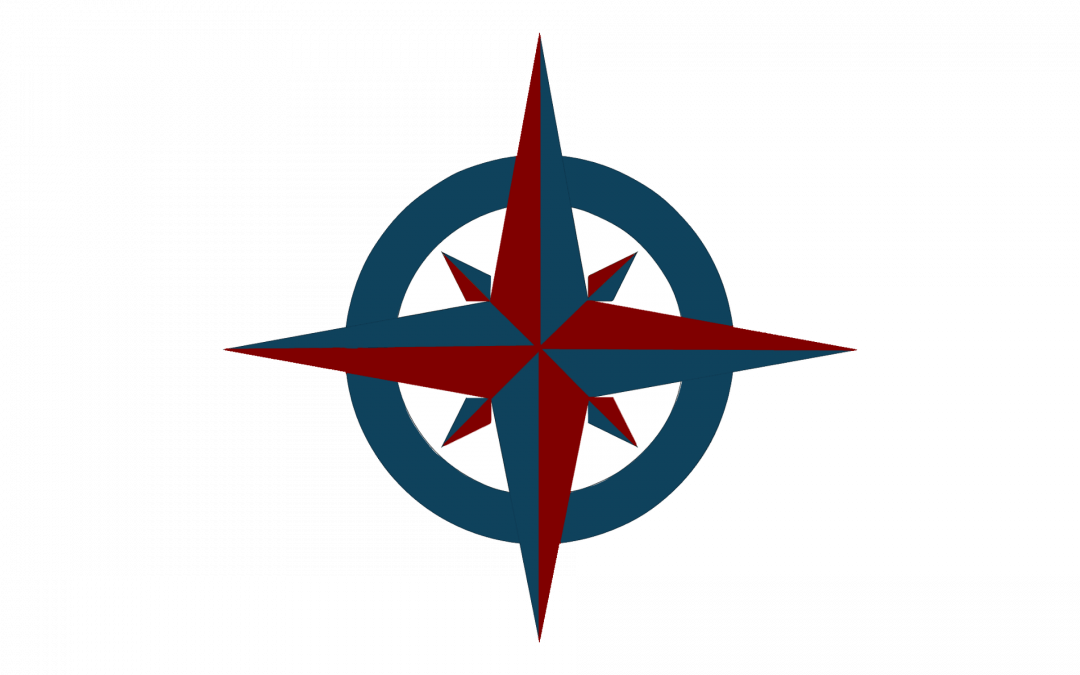The Canvas Course Navigation Menu: A Brief Introduction
For both you and your students, the course navigation menu is your means of finding your way around your Canvas course site. However, the menu may not look the same for you and your students. When you view the course navigation menu of a site in which you are an instructor, you will note that some links are black, while others are light gray. Links in black are visible to, and usable by, anyone enrolled in the course; links in light gray, on the other hand, are invisible to students, and cannot be used by them. (There are also certain links that are light gray until you add content to the corresponding content areas, at which point the links will become available to students; Modules and Assignments fall into this category.)
Certain links are disabled by default when your course site is first created. Note, for example, that Files is turned off by default. This is a security measure; it helps to make sure that if you upload any files to your course site which students should not see – answer keys, for example – students will not be able to find them by browsing through folders in the Files tab.
As an instructor, you have the ability to enable or disable links in the course navigation menu. You can also reorder links to suit your preferences. Customizing the course navigation menu in this way has several advantages for you and your students. You can move links that will be used frequently to the top of the menu, making them easy to find. You can also disable links that your students will not need to use. This makes navigation through the course site much simpler for your students; they will be less likely to be confused by a bewildering array of links, and you can exercise control over how they progress through the course content. For example, if you are using Modules to organize your course and you have placed assignments within different modules, it often makes sense to disable the Assignments link. Your students will then encounter their assignments only in the context of the modules to which they have been added, rather than seeing them all together by clicking on the Assignments link.
How to Customize Your Course Navigation Menu
1. To begin adjusting your course navigation menu, click on Settings in the course navigation menu, and choose the Navigation tab at the top.
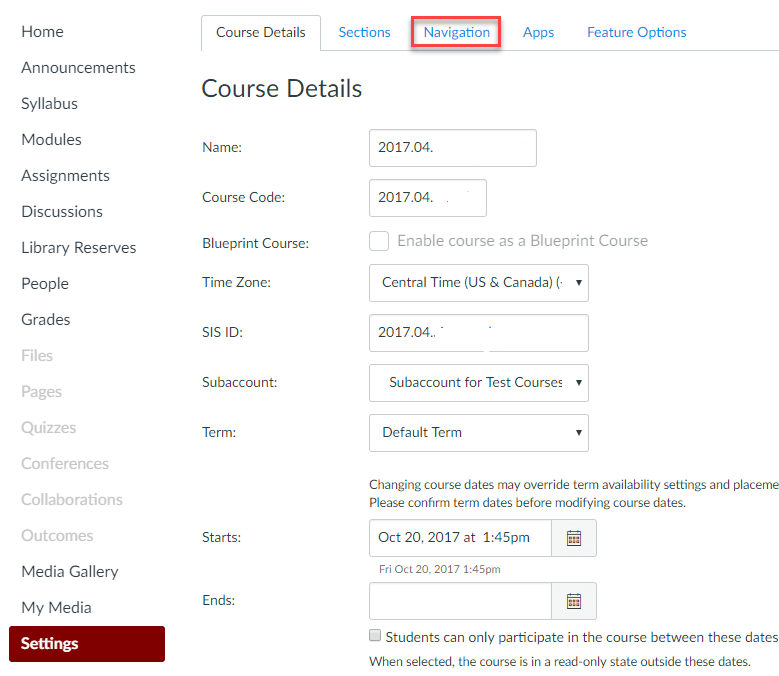
2. You will see two lists of menu items. Items in the top list are enabled and visible to students; items in the bottom list are hidden and invisible to students.
3. If you want to reorder menu items within the top list, you can do it in one of two ways.
a. Drag-and-drop the item to the desired position in the list.
b. Open the item menu by clicking the column of three dots to the right of the item name, and choose Move.
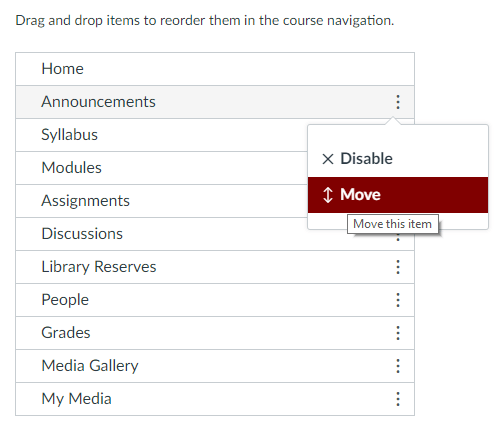
In the dialog box that appears, use the drop-down menu to choose where you want the item to be located, and click the maroon Move button.
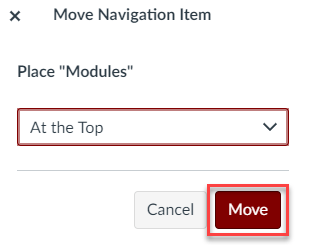
4. If you want to disable menu items that are currently enabled, you again have two ways to do it.
a. Drag-and-drop the item from the top list to the bottom list.
b. Open the item menu by clicking the column of three dots to the right of the item name, and choose Disable.
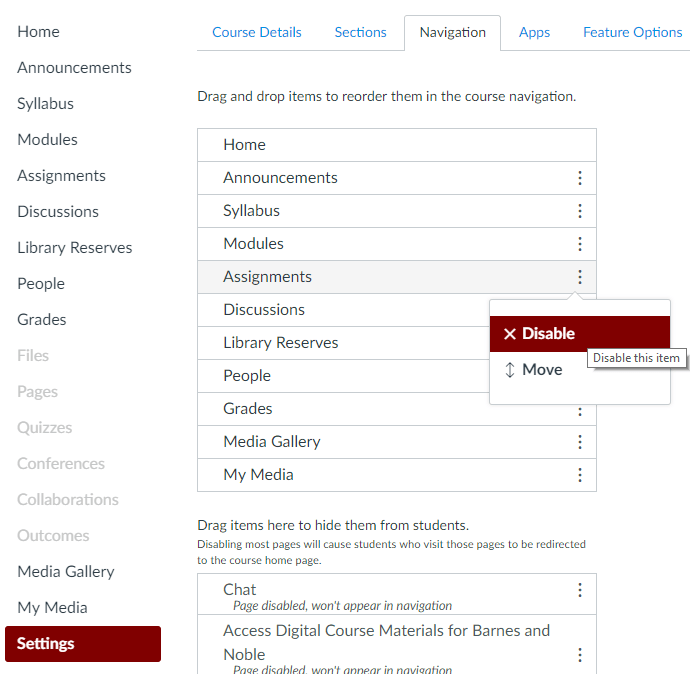
5. You can also enable items that are disabled, either by dragging-and-dropping them from the bottom list to the top list, or by opening the item menu and choosing Enable. Remember that once you enable a menu item, it will be visible to your students, and they can see content you place within that item.
6. Once you have finished making your desired changes to the course navigation menu, be sure to scroll down to the bottom of the page and click the maroon Save button. Otherwise, your changes will be discarded when you leave the page.
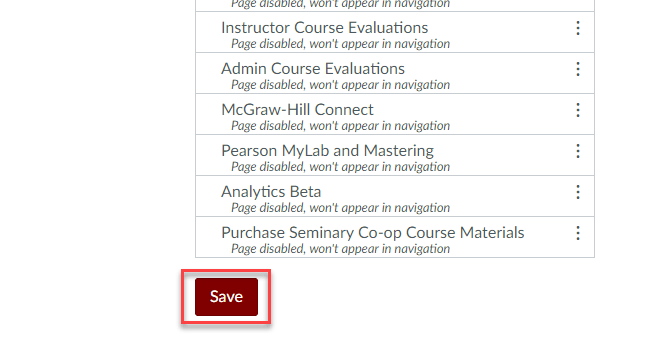
Using Student View to Check Your Course Navigation Menu Organization
Once you have customized your course navigation menu to your liking, you can use Canvas’ Student View tool to look at your course site through the eyes of a student. This is an excellent way to make sure that your students will have access to the correct items in the course navigation menu. For more information, see Canvas Student View as a Tool for Faculty.
More Information and Getting Help
If you need further assistance with customizing your course menu, or if you have any other questions, Academic Technology Solutions is happy to help. You can attend one of our walk-in sessions held in the TechBar of the Regenstein Library (see our workshop schedule for upcoming sessions), or contact us to schedule a consultation.