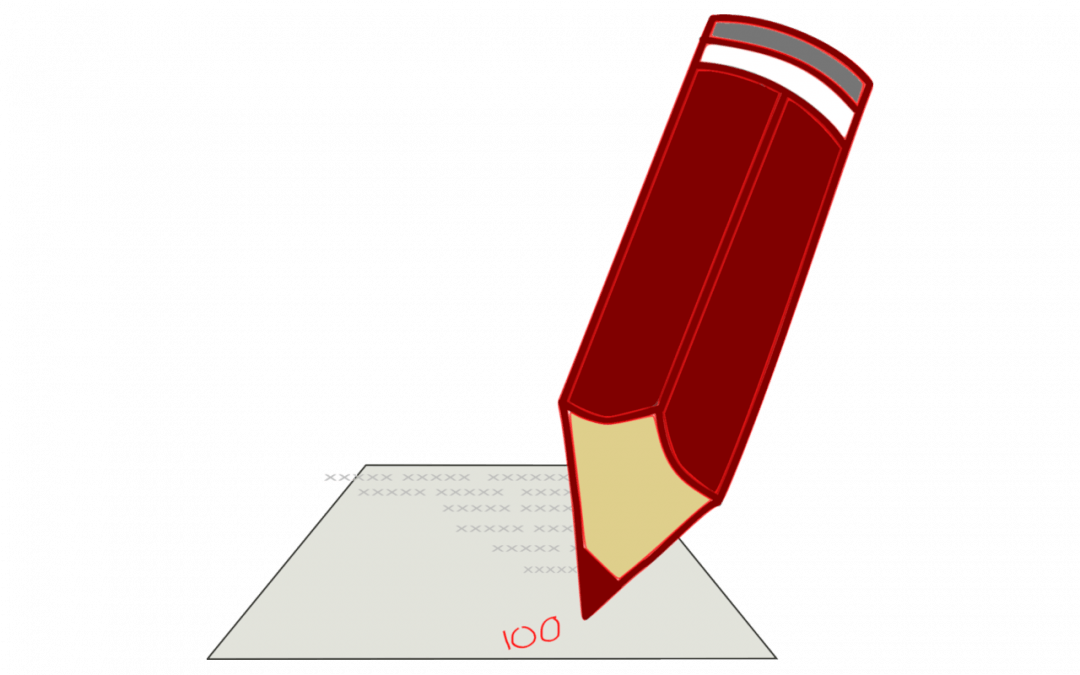You can do a lot more than collecting assignments, entering grades, and weighting grades in Canvas (see our blog post on Tips on Managing Assignments and Grades in Canvas). In fact, Canvas’ Gradebook, Speedgrader, online Rubrics, and communication tools can help you grade and manage student assignments and grades more efficiently. Here are a few common challenges in grading and how Canvas can help you and your students meet them:
1. Save time marking up assignments and ensure grading consistency
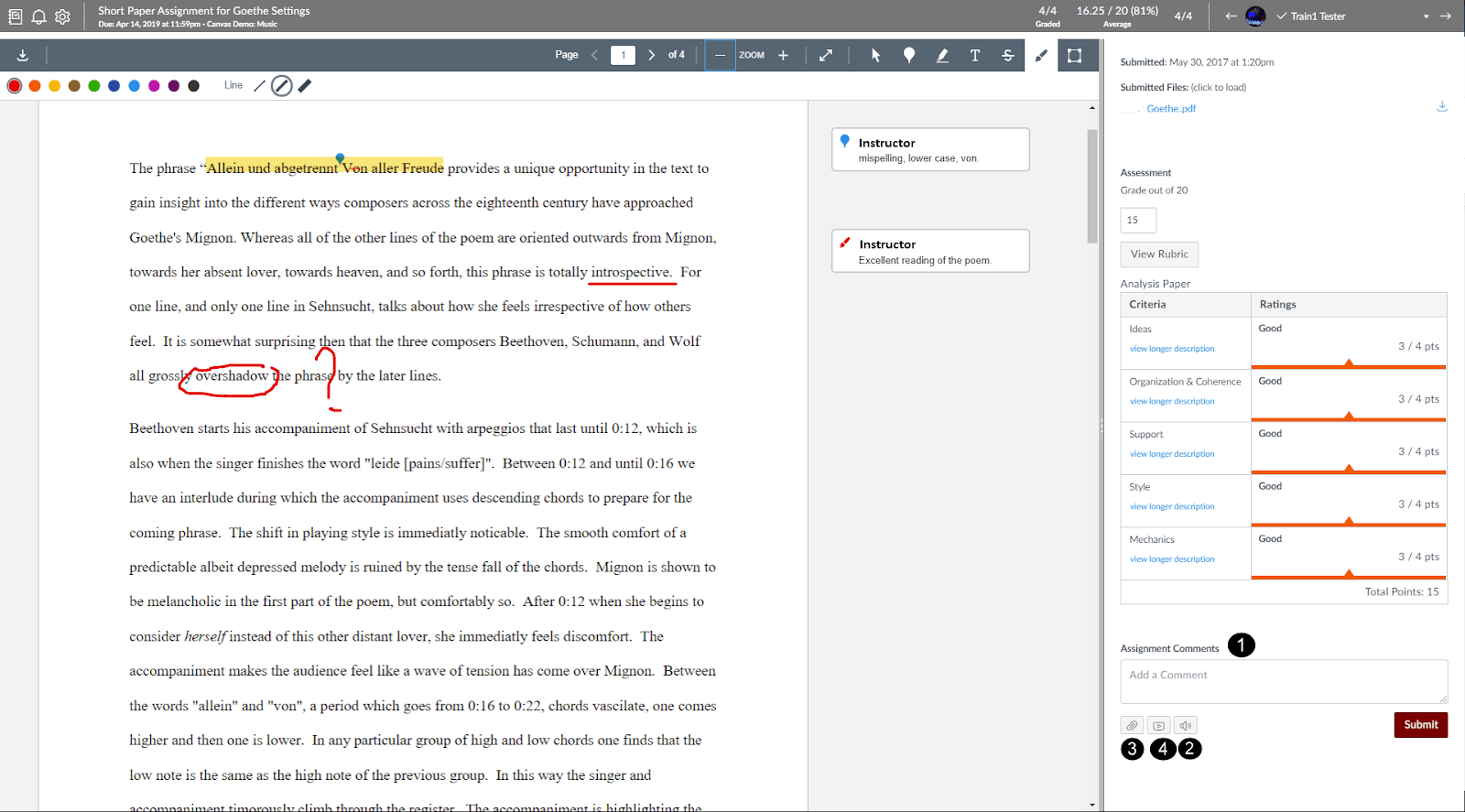
1) Free-form comment; 2) Chrome’s Speech-to-Text function; 3) Attach file comment; 4) Record a voice or video comment.
If your students submit their assignments (as a Word document, PDF, or as images) online in Canvas, you can use Canvas’ SpeedGrader to annotate, leave feedback, and enter grades all in one place. Writing thoughtful feedback can often be very time-consuming, and SpeedGrader has a few features to facilitate the process. SpeedGrader’s annotation feature is very much like Microsoft Word’s Comment feature: it allows you to highlight, strike out, and insert text, write free-form comments, and draw free-form shapes on a document. If you use Chrome (the browser), its speech recognition feature works with Canvas’ feedback mechanism, and you can “write” your feedback via speech. The feature works very much like speech recognition on a smartphone, and you can edit the text before posting. If you have an answer key or other file comments, you can attach it to your comments with just a few clicks.
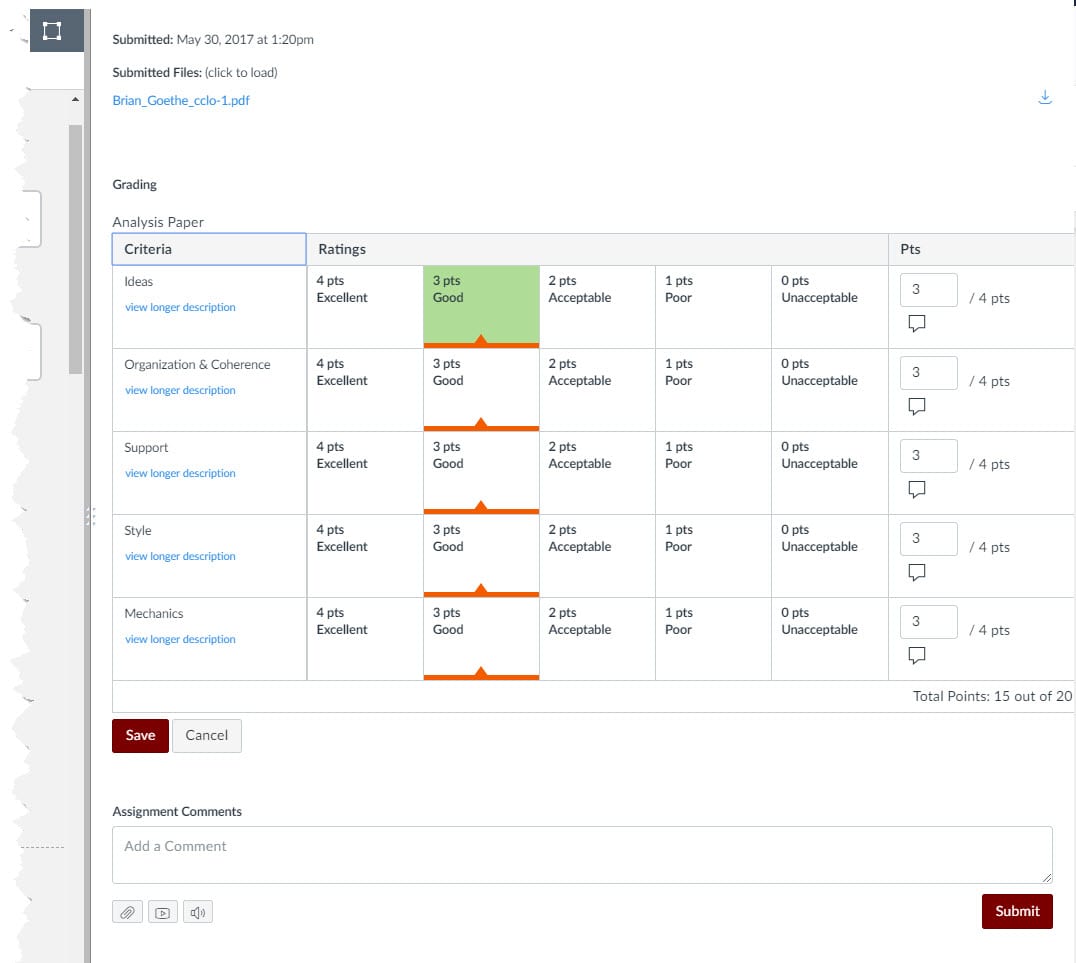
Select a rating on the Rubric grid and Canvas will automatically calculate the total points.
Grading consistently is especially difficult when a class is large or when there are multiple graders. Canvas’ online Rubrics tool, which integrates seamlessly with SpeedGrader, can help you grade faster and ensure grading consistency. Rubrics specify the qualities or processes that must be exhibited in order for a given piece of work to be assigned a particular evaluative rating. They provide a guide for both instructors and learners as to how “what learners do” in a course will be assessed and/or graded. In Canvas, after you attach a rubric to an assignment and choose it for grading, you will be able to click the rating that applies to the student’s submission and Canvas will automatically calculate the total score for you in the SpeedGrader.

Once there is a submission, the Download Submissions link will appear. Click on it to bulk download all submissions. The Re-Upload Submissions link will appear after you have downloaded submissions.
If you are more comfortable with using Word to mark up papers, Canvas supports bulk download and re-upload of assignment submissions. The key is that 1) you must keep the same file names when you save your changes and markups, and 2) you must re-upload the files as a single ZIP file. See the resources below for step-by-step instructions.
Resources
- SpeedGrader
- Rubrics
- How do I add a rubric in a course?
- How do I use a rubric to grade submissions in SpeedGrader?
- How do I use a non-scoring rubric to assess submissions in SpeedGrader?
- How do I use free-form comments instead of ratings in a rubric in SpeedGrader?
- How do I leave feedback comments for student submissions in SpeedGrader?
- Bulk download and upload assignment submissions
2. Help students focus on your feedback
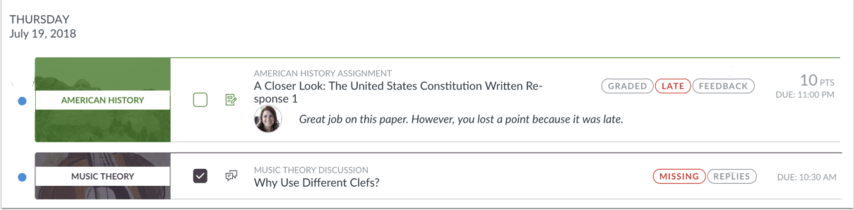
One of the biggest challenges when returning homework to students is how to help them focus on the feedback instead of the numeric grade. Canvas’ new Student Planner or To-Do List View aims to do exactly this. The List View displays graded assignments, emphasizing free-form comments entered via the SpeedGrader. When students click on the graded assignment link, it will take them to the marked-up version (if applicable) of their assignment together with instructor feedback.
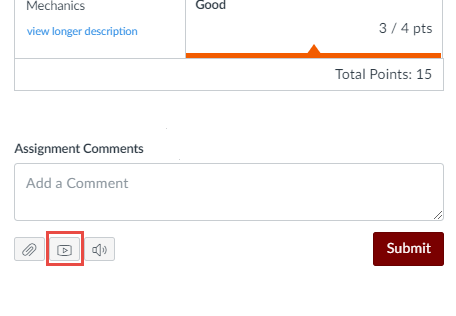
Canvas has built-in tools for instructors to record their feedback in SpeedGrader.
Canvas has a few other tools that can help you engage students in assignment feedback. Numerous studies have shown that students perceive audio and video feedback as more individualized, personalized, and easier to comprehend and act upon than written feedback, because it is easier to decipher tone and meaning. (McCarthy, 2015, provides a thorough overview of scholarly literature on the efficacy of written, audio, and video feedback.) In addition, video feedback has the further advantage of letting instructors demonstrate correct approaches to the material. Canvas has built an audio/video recorder into its SpeedGrader, which allows you to click a button and easily record your feedback using your computer’s microphone and/or webcam.
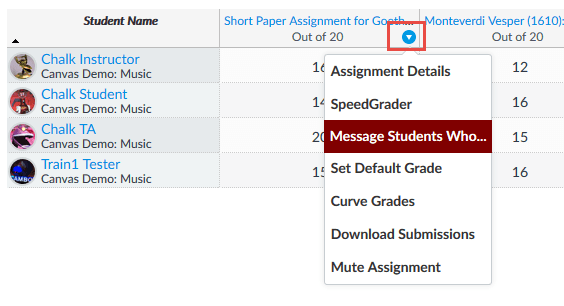
Message Students Who…function in Canvas Gradebook
Canvas makes timely feedback and intervention easy by providing easy ways to contact students, especially if you use Canvas’ Gradebook to manage student grades. In the Gradebook, you can message students based on how they do in a particular assignment. You can message all students who have not turned homework in, who scored less/more than a certain grade point value, or whose work has not been graded yet with just a few clicks. If you want to message a particular student, click on the student’s name in the gradebook to open the student’s Context Card, then click on the envelope button to send them a message. (You can also do this in Discussion boards or on the People page.)
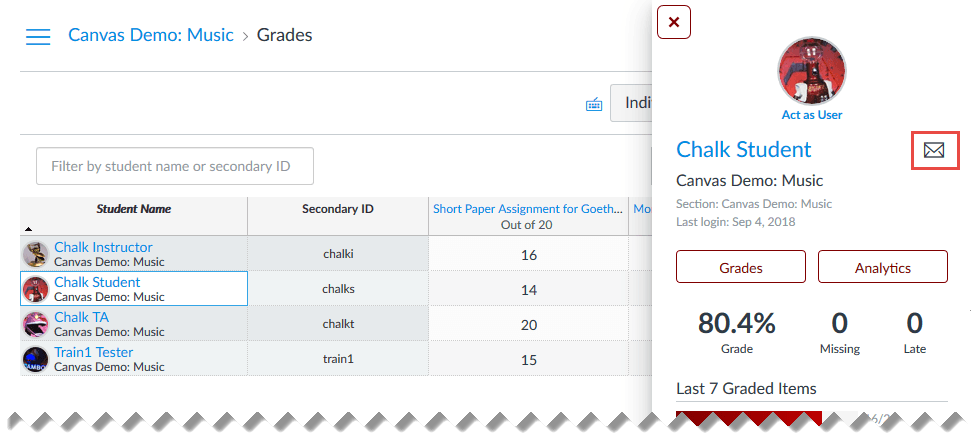
Message individual students using the Message (envelope) button in the Student Info Card.
A further advantage of using Canvas’ Gradebook to manage grades is that it helps students be accountable for their own grades and progress. The Canvas Gradebook allows students to view their own grades and monitor their progress. Students can use the What-If Grades function to determine how well they need to do on future assignments to achieve their desired course grade. As long as grades are entered in a timely fashion, you can help students monitor their own progress and ward off grade begging or excuses at the end of the quarter.
Resources
- Josh McCarthy, “Evaluating written, audio and video feedback in higher education summative assessment tasks,” Issues in Educational Research (2015) 25.2: 153-169. [Accessed on September 11, 2018, http://www.iier.org.au/iier25/2015conts.html]
3. Manage multiple TAs/Graders
If you have multiple TAs or graders in your course, you can contact the UChicago Canvas team to help you set up your course to make the grading process smoother and more efficient. If your TAs always grade and interact with a specific subset of students in your course, we can set up “Manually Created Sections” (in addition to sections assigned by the Registrar) that limit TAs’/Graders’ interaction to a specific group of students. This will allow them to see only this group of students’ assignment submissions and grades, and message them. For more information on how to request Manually Created Sections, see Adding Students, TAs, Co-Teachers and Sections to Canvas.
If you instead have multiple graders grading the same set of students, you can make use of Canvas’ anonymous and moderated grading function to manage grading. Canvas’ updates for this function in July 2018 provide improved assignment flexibility with fully anonymized, multiple-grader anonymity, and moderated options. See our blog post announcing the updated feature for more details.

To view gradebook history, click on the Options (gear) icon in the Gradebook, select View Gradebook History, enter the appropriate filter terms, and click the maroon Filter button.
With multiple graders, you might sometimes need to track grade changes. Canvas’ grade history function allows you to see who changed a student’s grade when. See our Tips on Managing Assignments and Grades in Canvas blog post for details.
Further Resources
You can see the complete Instructor Guides for the topics discussed above at:
Further Readings
- Tips on Managing Assignments and Grades in Canvas
- Teach Smart with Technology: Use a Rubrics Tool to Make Grading More Efficient
- Why should you use the CarmenCanvas Gradebook?
https://odee.osu.edu/news/2016/12/29/why-should-you-use-carmencanvas-gradebook - Online Grade Books Provide Transparency, Accountability https://www.facultyfocus.com/articles/educational-assessment/online-grade-books-provide-transparency-accountability/