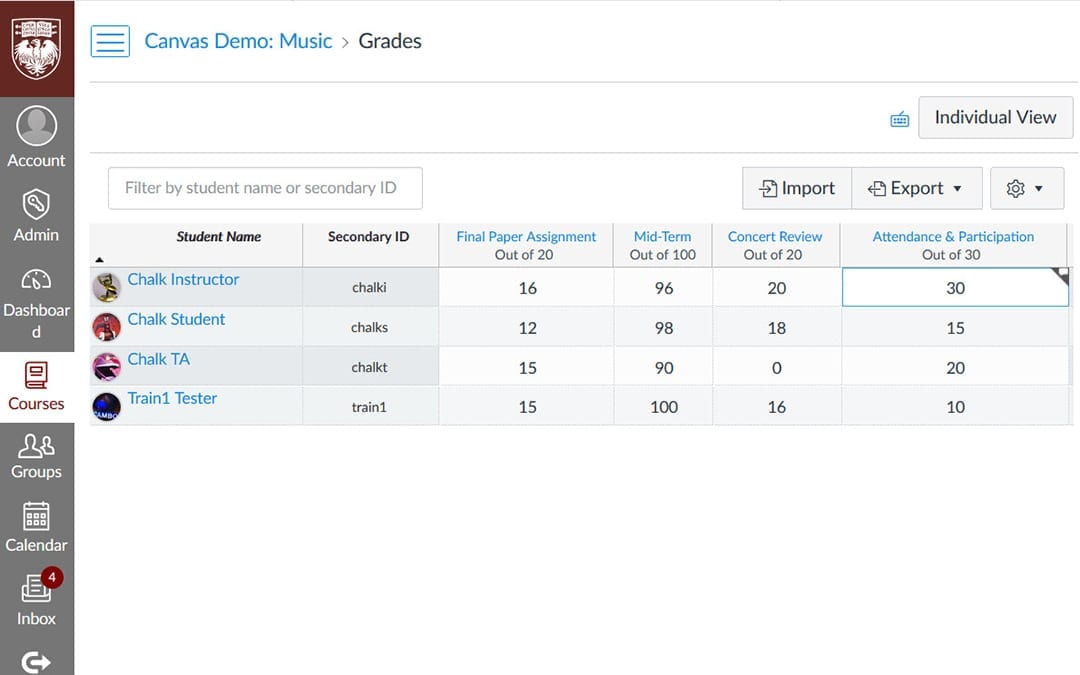Canvas provides a fully functional gradebook that can help both instructors and students to keep track of their progress in a course. Once you figure out its few quirks, you will be able to manage grades with ease.
I. Some Terminology: Assignment Groups vs. Assignments, & How They Relate to Gradebook Columns
II. Weighting Grades
III. Muting Grade Notifications
IV. Grade History – Who Changed The Grade When?
V. Using Grading Schemes
VI. Curving Grades
VII. Giving Extra Credit
VIII. Tools and Course Setup for Multiple TAs
IX. Excluding an Assignment from the Course’s Final Grades
X. Filtering by Modules, Automatic Late Policies, & Other New, Helpful Functions in the New Gradebook
XI. Resources
I. Some Terminology: Assignment Groups vs. Assignments, & How They Relate to Gradebook Columns
There are two common sources of confusion in understanding and using Canvas assignments and gradebooks. One is the distinction between Assignment Groups and Assignments. Assignment Groups are categories of assignments, such as problem sets, papers, quizzes, exams, presentations, and participation. They are important for organizational purposes and particularly important if you want to weight grades. Assignments are individual assessment items that receive grades, as, for example, first paper, second paper, or final paper. Assignment Groups and assignments are created separately. You can move assignments into different Assignment Groups by dragging them on the Assignment Index page or editing the Assignment.
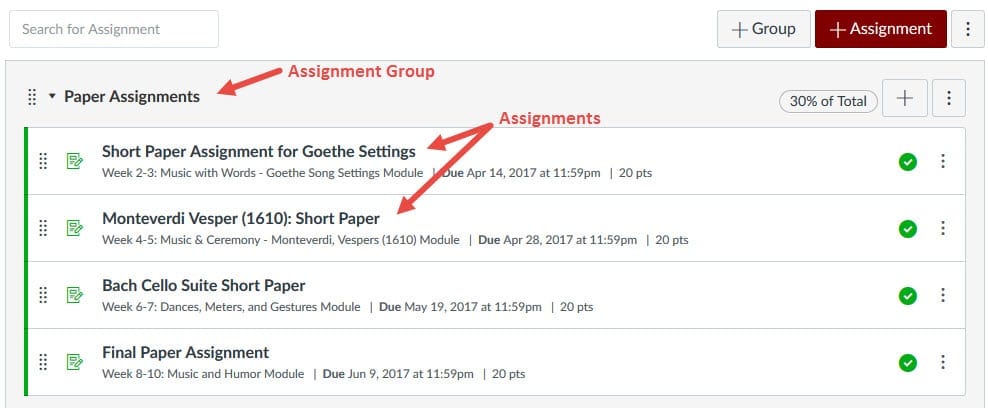
Assignment groups vs Assignments
A second common source of confusion is how to create gradebook columns. In Canvas, assignments are tightly integrated with the Gradebook and the only way to create a gradebook column is to create and publish an assignment. This may seem unintuitive at first glance, as not all assignments require online submissions (e.g. attendance and participation or assignments done on paper). However, instructors can choose different submission types when they create an assignment—No Submission, Online, or On Paper. The one-to-one correspondence between the number of assignment items and the number of gradebook columns ensures that grading policy is transparent to the students and that both instructors and students always see the same number of assessment items.
II. Weighting Grades
You can have Canvas automatically calculate weighted grades in just a few clicks: on the Assignment Index page, click Options, select Assignment Group Weight, then enter the percentages for each Assignment Group. For example, in a course where the grades are determined as follows:
Paper Assignments......30%
Mid-Term...............30%
Concert Review.........25%
Attendance.............15%
------------------------------------------------
Total.................100%
The process for weighting grades is:
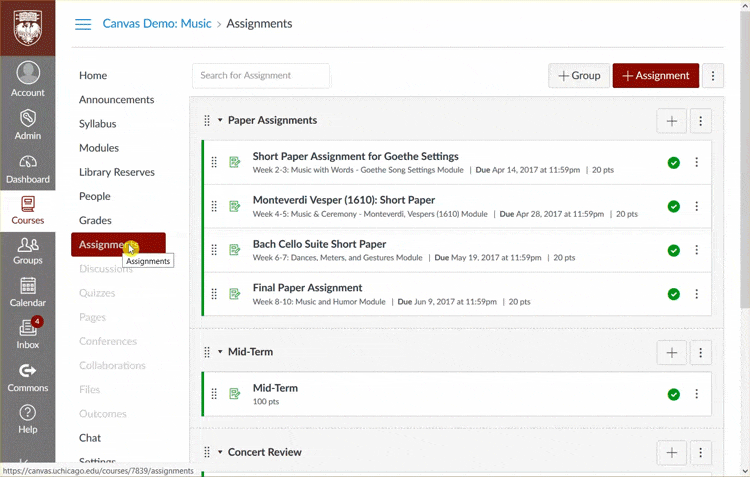
To weight grades, go the the Assignments page, click on the Options button, select Assignment Groups Weight, select the Weight final grades based on assignment groups check box, enter the weights, and click Save.
How Canvas Calculates Weighted Grades for an Assignment Group
Canvas determines weighted grades by calculating:
- the grade (in percentage) of individual Assignment Groups (sum of points scored divided by total possible points);
- the total grade (sum of Assignment Group grades multiplied by their respective weights).
In the example for “Paper Assignments” Group above, there are 4 assignments, each worth 20 points; together they add up to 80 points. The Assignment group counts 30% towards the total grade. If a student scores 18, 16, 10, and 15 respectively, then
The subtotal grade for “Paper Assignment” is: (18 + 16 + 10 + 15)/80*100% = 73.75%
The contribution of “Paper Assignment” to the Total grade is: 73.75% * 0.3 = 22.13%
Weighted Grades within an Assignment Group
In the above example, because each assignment has the same maximum points (20 points), each assignment contributes equally within the Assignment Group. If you wish a particular assignment to weigh more, just make sure it has a higher number of total points, or assign it to a separate Assignment Group.
Tips: If you have many assignments (about 10 or more) in one Assignment Group, and the total points for each assignment vary by one or two points, then by arithmetic the assignments contribute essentially equally to the Assignment Group grades, as the difference between each assignment after multiplying by the weighted percentage would be relatively small. (e.g. 1 point in an Assignment Group with a total of 100 points and which counts as 30% of the total grade is 0.3 points of the total grade.)
How Weighted Grades Appear in the Gradebook
In the Canvas Gradebook, each gradebook column (with linked heading) shows the raw points for an assignment (unless you have applied grade curving to it); the Assignment Group column (with black heading) shows the percentage a student scored for that Assignment Group; and the Total column shows the final, weighted grade.
In the example above, the Assignment Group column for “Paper Assignment (30.00% of grade)” is 73.75%.
NB: If a student didn’t submit a particular assignment, be sure to give it zero points. If you leave the score blank ( – ), Canvas will treat it as excused and ignore it in its calculation of the Assignment Group subtotal and Total scores.
For more about weighting grades, see: https://community.canvaslms.com/docs/DOC-10059-415267002
III. Muting Grade Notifications
When instructors enter grades into Canvas’ gradebook, a notification is sent to the student automatically. Some students are prone to panic if they find that their peers have received their grades but they have not. You can release grades to all students simultaneously if you select Mute Assignment and stop notifications from going out until you “unmute” the assignment. Muting assignments allows you time to review and make grade adjustments without sending students multiple notifications.
To mute an assignment, go to Grades, click on the options dropdown for the assignment, and select Mute Assignment:
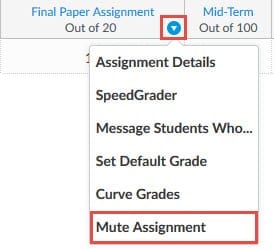
Mute Assignment link in Canvas Gradebook
NB: Canvas does not include muted assignments in the Assignment Group and Total grade calculations—if it did, students would be able to calculate backwards and figure out what their grades are. Be sure to unmute assignments when you have finished grading them so that the gradebook calculations are correct.
For more about muting assignments, see: https://community.canvaslms.com/docs/DOC-12961-4152724339
IV. Grade History – Who Changed The Grade When?
From time to time you may wish to track how a student’s grade for a particular assignment changes over time, especially when there are multiple instructors or TAs giving grades in a course. Canvas’ Grade History tool can be helpful in such cases.
To access Grade History, click on the Options (gear) icon in Grades and select View Gradebook History. (In the New Gradebook, select the Gradebook dropdown, then “Gradebook History…”.)

To view grade history in the old Gradebook, select View Gradebook History from the gear icon on the Grades page, enter filter parameters and click the Filter button.
How to read Gradebook History
- The Before column shows the grade before the change at a particular date and time (row).
- The After column shows the grade after the change at a particular date and time (row).
- The Current column always shows the latest grade; it is the grade a student has now.
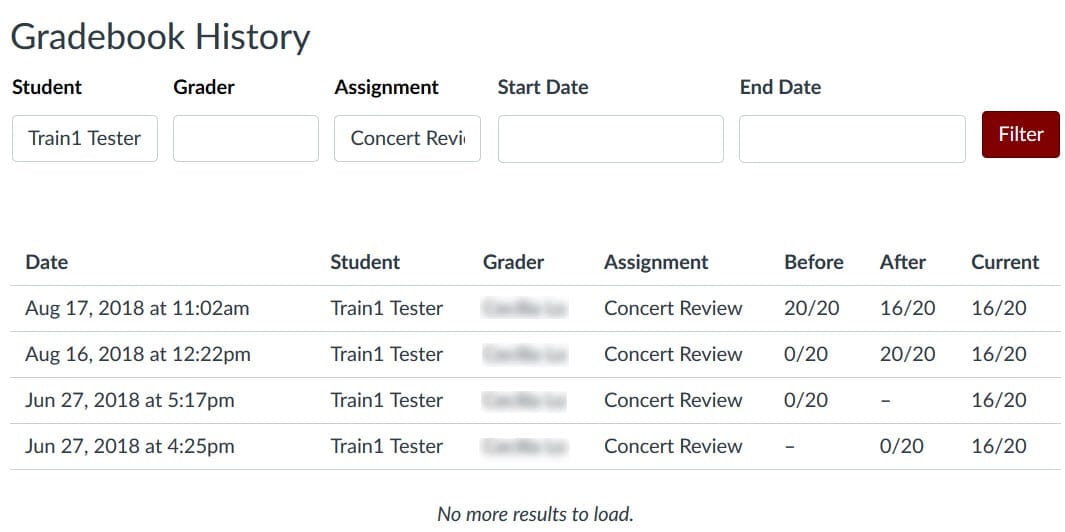
Example of Grade History
In the example above, on Jun 27, 2018 at 4:25pm, the Before column is empty because it is the first time a grade (0/20) is entered. On Aug 16, 2018, this grade is changed from 0/20 to 20/20. The Current grade for all rows is 16/20 because on Aug 17, 2018, the last time this grade was edited, the grade has been changed from 20/20 to 16/20.
NB: The dropdown selection can take a few seconds to display, especially if there are many students in a course. Be sure to click the maroon Filter button at the end to filter the results. You can filter for more than one category; for example, you can filter for student name and assignment name simultaneously.
V. Using Grading Schemes
You can apply a specific grading scheme to your assignment and/or overall course grade so that each letter or performance grade corresponds to a specific numeric grade range (e.g. A/Excellent = 91% to 100%; A-/Good = 88%-90%; etc). Once you have created a grading scheme, it can be reused in other courses you teach with just a few clicks.
Select Grading Scheme for an Assignment
- To use letter or performance grades for an assignment, you need to first choose to Display Grade as Letter Grade
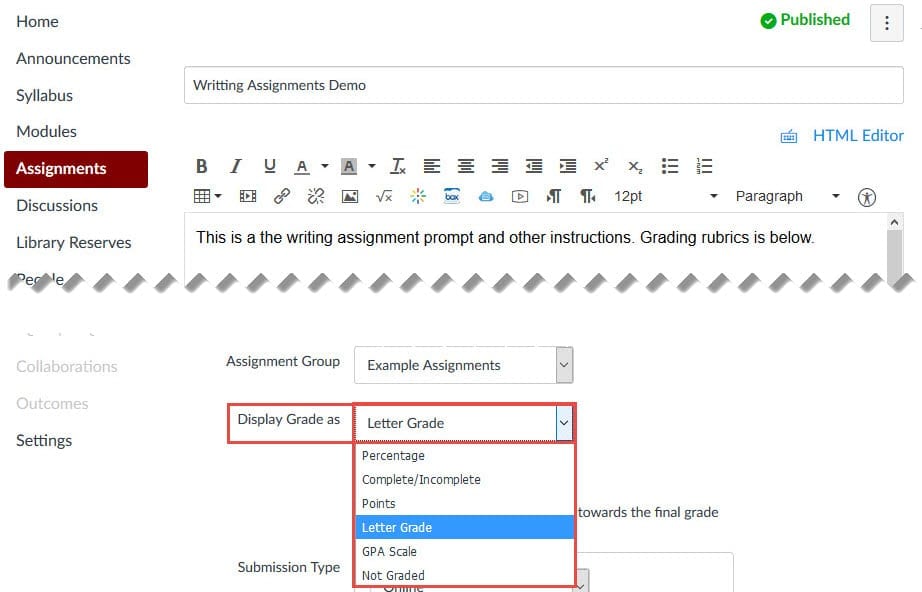
To display letter grade for an assignment, edit the assignment, choose Letter Grade under the Display Grade as dropdown menu.
- Choose the appropriate grading scheme (see “Choose/Create New Grading Schemes” below).
Choose/Create New Grading Schemes
- Click on the Set/View Grading Scheme link on the Course Details page (above).
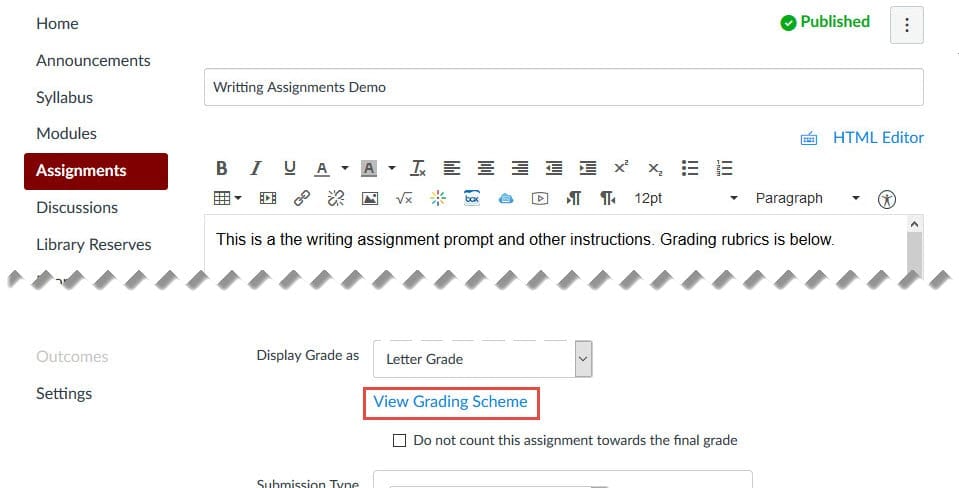
Click on the View Grading Scheme link under Display Grade as to choose the appropriate grading scheme.
- To select an existing grading scheme (you can use one from a different course), click the Select Another Scheme link at the top right.
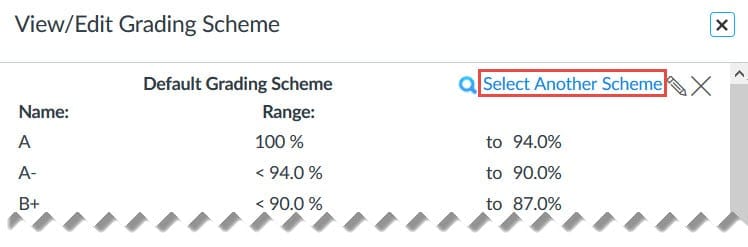
Click on the Select Another Scheme link at the top right to select another grading scheme.
- To create a new grading scheme, click manage grading schemes link at the bottom right, then click the Add grading scheme button on the right.
- To select an existing grading scheme (you can use one from a different course), click the Select Another Scheme link at the top right.
Use Grading Scheme for the Total Grade in Your Course
You can display the Total grade of your course as a letter/performance grade by going to Settings > Course Details > Select the check box for Enable course grading scheme > Choose the appropriate grading scheme > Click the Update Course Details button at the bottom of the page.
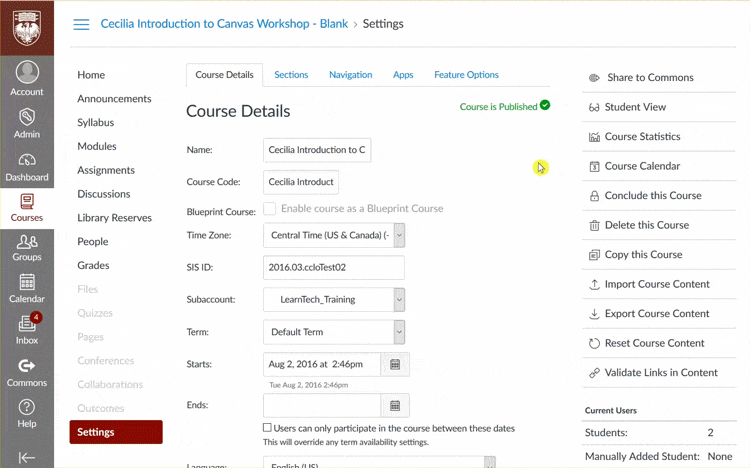
To enable grading scheme for the course total grade, go to course Settings, check the Enable course grading scheme box, click the Select grading scheme link, then select the appropriate grading scheme, click Done, then click the maroon Update Course Details button.
Resources
For more information, see:
- [Overview] How do I use grading schemes in a course? https://community.canvaslms.com/docs/DOC-13067-4152206341
- How do I add a grading scheme to an assignment? https://community.canvaslms.com/docs/DOC-10216-415282270
- How do I enable a grading scheme for a course? https://community.canvaslms.com/docs/DOC-12906-415257089
- How do I add a grading scheme in a course?
https://community.canvaslms.com/docs/DOC-10313-415257090
VI. Curving Grades
You can use the Canvas Gradebook to curve grades for individual assignments. When you enter a desired average grade, Canvas will automatically adjust the scores as a bell curve 66% around the average curve.
Grade curving is available for assignments only; if you wish to curve the total grade of a course, you will need to do so manually. Grade curving cannot be undone (although you can use Gradebook History to view pre-curved grades) and is advisable in courses where only a certain number of students can pass, or when you require a fixed distribution of grades distributed throughout the class.
Step-by-step instructions on curving grades are available at: https://community.canvaslms.com/docs/DOC-12832-415255003
VII. Giving Extra Credit
Do you want to give extra credit to students but are unsure how get Canvas Gradebook to recognize it? There are a few ways to do this:
Method 1: Add Extra Points to an Existing Assignment/Quiz
You can give extra credit to a particular assignment by adding the extra points to the total points a student scored, even if the student received a perfect score. Canvas allows you to give points greater than the highest possible points.
For example, If an assignment is worth a total of 100 points, a student earned a perfect score of 100, and you want to reward them with 5 extra credit points, you can enter 105 as the grade for the assignment.
If you use Canvas’ SpeedGrader for grading, you can enter the extra points in SpeedGrader. If you use rubrics in conjunction with SpeedGrader, you can add the extra points either to an existing rubric criterion or to an “Extra Credit” criterion. If you decide to add an “Extra Credit” criterion, make sure that the assignment point total excludes the total maximum extra credit points (i.e. the rubric is worth more points than the assignment) so that the actual assignment points are not affected by whether a student receives extra credit or not.
For example, if your rubric has four criteria with 4 maximum points each, and an “extra credit” criterion with 2 points each, then the maximum point total for your rubric is 4×4 + 2 = 18 points. But your assignment point total should be 16 points.
You can give extra credit in Quizzes as well. To adjust the point value for an entire quiz, use fudge points.
Method 2: Grant Extra Points in a Stand-alone “Extra Credit” Assignment and Gradebook Column
If you want to keep track of extra credit for the course as a whole, you can create a stand-alone extra credit assignment and gradebook column and adjust a student’s points as needed.
If you don’t weight your grades, you can create a separate assignment with 0 points. Any extra points given in this gradebook column will be added to the total points for the course.
If you weight your grades with assignment groups, you will need to create an extra credit assignment group with a weight greater than 0% and an assignment with greater than 0 points in order for Canvas Gradebook to calculate the total score correctly. All the assignment groups in your course plus the extra credit assignment group should weigh more than 100% in total.
One example of a correct setup for assignment groups with a maximum of 10% (or 10 points) extra credit for the course is:
Problem set............25%
Short Papers...........25%
Discussion/Blog Post...25%
Final Exam.............25%
Extra Credit...........10%
------------------------------------------------
Total.................110%
Notice that the first 4 assignment groups, containing assignments that all students are assessed on, total to 100%. This ensures that any assignment placed within the Extra Credit assignment group will have either a positive or neutral effect on your students’ overall grade.
A Few Tips
- If you are weighting your assignment groups, please pay attention to how weighted groups can affect the Gradebook if assignments are worth zero points.
- If you have drop rules set in an assignment group, adding extra points may affect your students’ scores.
For a detailed, step-by-step guide on how to give extra credit within Canvas, see: https://community.canvaslms.com/docs/DOC-9940-415278195
VIII. Tools and Course Setup for Multiple TAs
If you have multiple TAs working from the same Canvas course site and they are each assigned to a specific group of students, Academic Technology Solutions can help you set up your course site so that they only see the grades of the students they are responsible for. To get started, email the URL of your course site and a brief description of your needs to canvas@uchicago.edu.
IX. Excluding an Assignment from the Course’s Final Grades
If you wish to provide feedback for assignments without the assignment counting toward Gradebook calculations, you can exclude the assignment in the final grade calculation. (Note: this excludes the grade for all students. If you want to assign an assignment to a specific group of students, you should specifically assign course sections, assign individual students, or assign course groups to the assignment.)
For step-by-step instructions, see: https://community.canvaslms.com/docs/DOC-10120-4152618765
Alternatively, you can have Canvas automatically drop the lowest (or highest) grade in an assignment group. See https://community.canvaslms.com/docs/DOC-9880-4152232976 for step-by-step instructions.
X. Filtering by Modules, Automatic Late Policies, & Other New, Helpful Functions in the New Gradebook
In January 2018, Canvas released the New Gradebook, which offers a number of enhanced features, such as filtering by modules, automatic late policies, and customizable coloring. The current gradebook is expected to be deprecated and replaced by the New Gradebook sometime in the second half of 2018. For more information on how to opt-in and use the new features, see ATS’ “Introducing the New Gradebook” blog post.
XI. Resources
You can see the complete Instructor Guides for the topics discussed above at: