Note 11/18/2022: The redesigned Canvas Discussions has been disabled as a default setting. If you would like to enable it in your course so as to have access to Anonymous Discussions, please follow these steps:
- Go to Settings in your Canvas course menu.
- Choose the Feature Options tab.
- Find Discussions/Announcements Redesign in the list of options.
- Click the red x across from it to open a menu.
- Choose Enabled to change the x to a green check mark.
Please email academictech@uchicago.edu with any questions.
A new design for Discussions has recently been enabled in Canvas. Among the features of the redesigned Canvas Discussions are the ability to create anonymous discussions and the ability to report inappropriate or abusive discussion comments. In this post, we will look at how you can use these new functions within your Canvas course.
Enable Anonymous Discussions
In the redesigned Canvas Discussions, it is possible to make a discussion anonymous. Doing so will hide the names and profile pictures of any student comments within the discussion. You can choose partial anonymity, which will allow students to reveal their names and pictures if they choose, or complete anonymity.
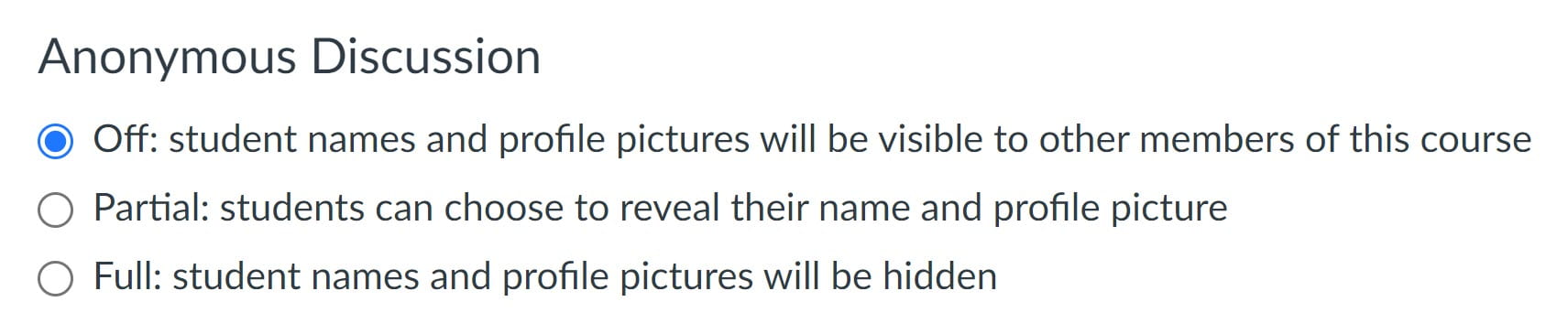
When you, as the instructor, create a partially or fully anonymous discussion, your name and profile picture will remain visible to your students. A tag will also indicate that you are the author.
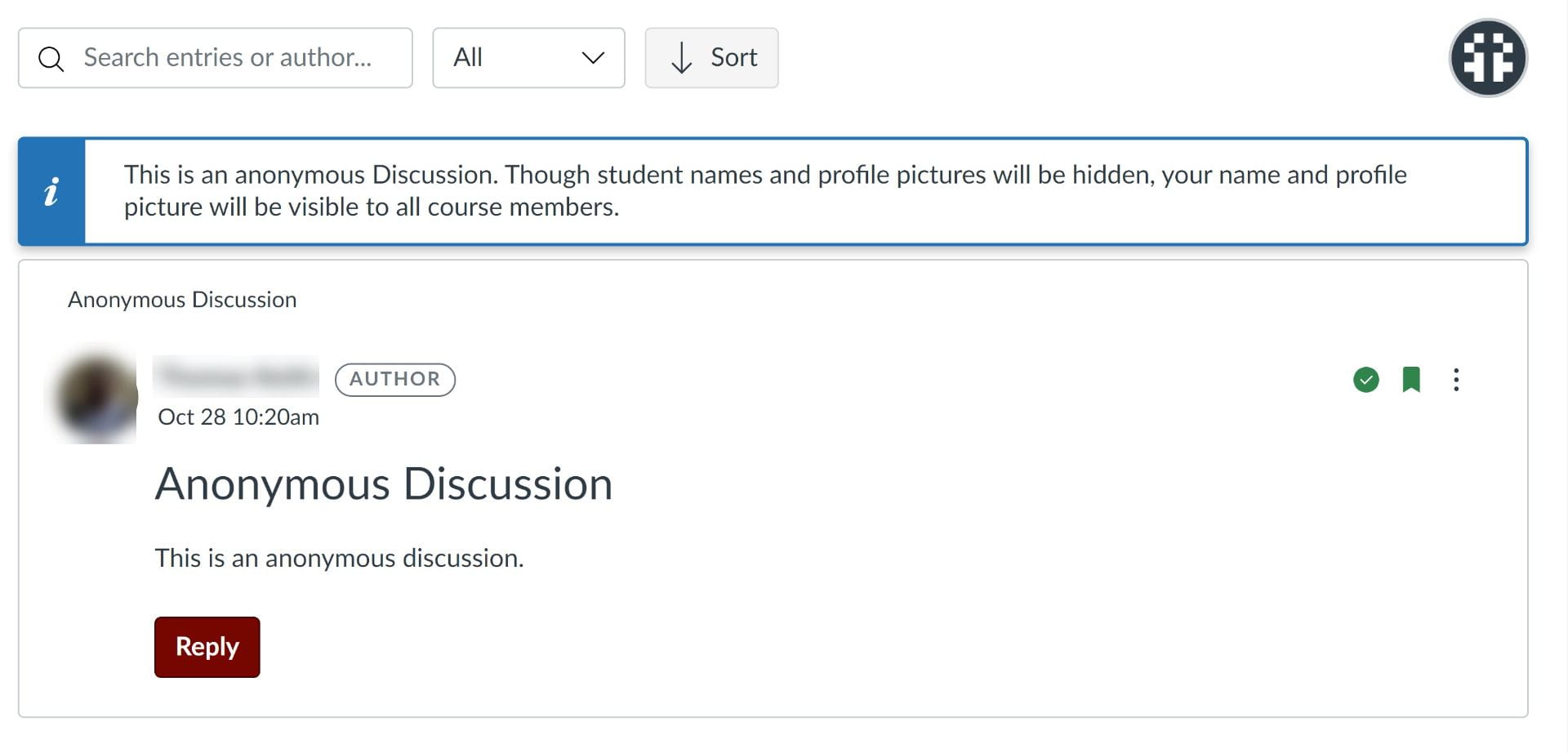
Any comments by students, on the other hand, will display a randomly generated alphanumeric username and a generic profile picture. They will be anonymous both to their fellow students and to you as the instructor.
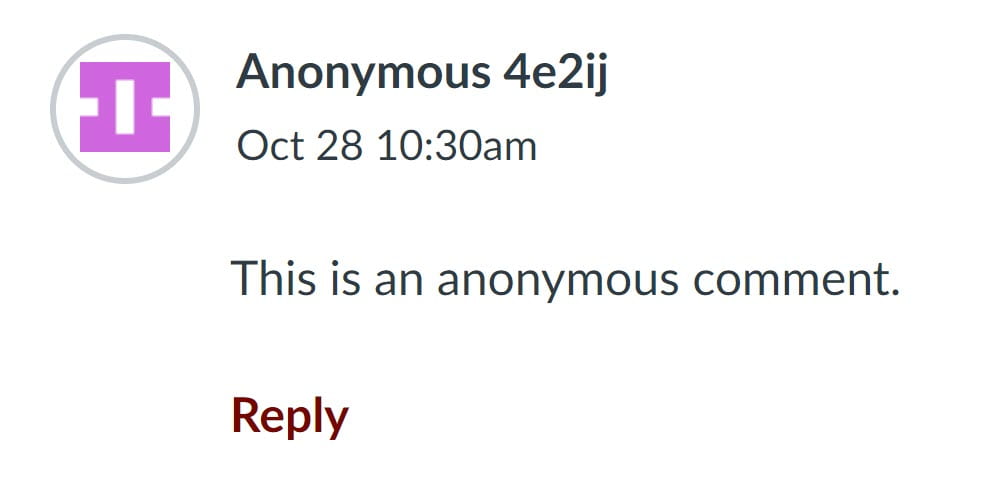
Note that anonymous discussions do not support grading or group discussions. Also, once an anonymous discussion has been published, the anonymity setting can no longer be changed.
Anonymous discussions are well suited to potentially sensitive topics where students may not wish to be identified publicly. They can also be used as a mechanism for soliciting anonymous student feedback on various aspects of your course.
Report Inappropriate Replies
Another new feature offered by the redesigned Discussions is an option to report discussion replies that are inappropriate, offensive, or abusive. This option may be used with a discussion of any type, but it is especially important to be aware of it if your discussion is partially or fully anonymous. Anonymous discussions carry the attendant risk of harassment, trolling, and other inappropriate behaviors, and the Report Reply function can be a good defense against such behaviors.
Any course user – student, instructor, or TA – may report a comment by clicking the column of three dots at the upper right and selecting Report from the drop-down menu that appears.

Once the student has chosen to report a comment, they must select a reason for reporting it (Inappropriate; Offensive, abusive; or Other) before submitting the report. Note that the reporting action cannot be undone once it is complete.
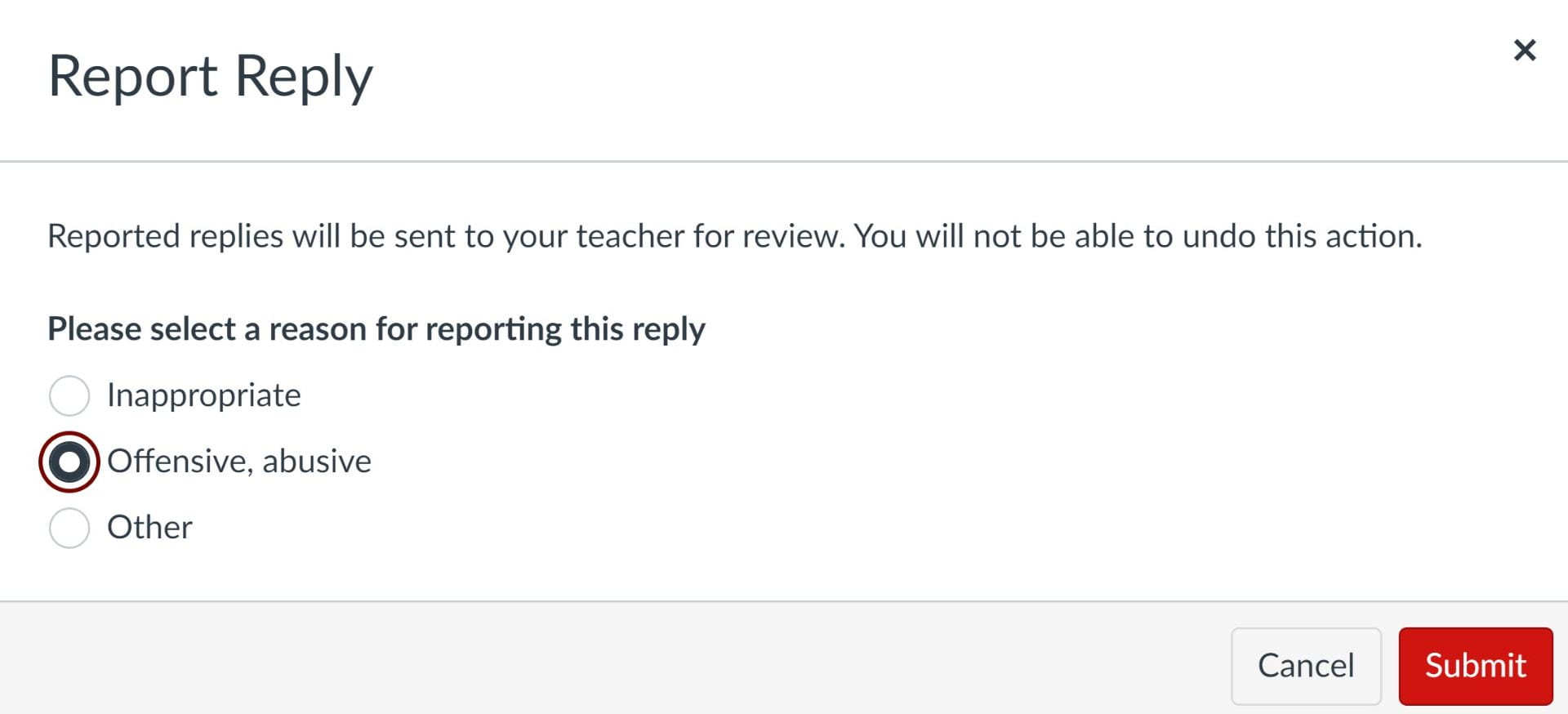
Following the reporting action, the comment will now appear to all users as Reported in the drop-down menu and cannot be reported again.

You as the instructor will then receive a notification that the comment has been reported. The email notification will contain a link directly to the comment so that you can view it and decide how to proceed (by replying to the comment, deleting it, or taking no action).
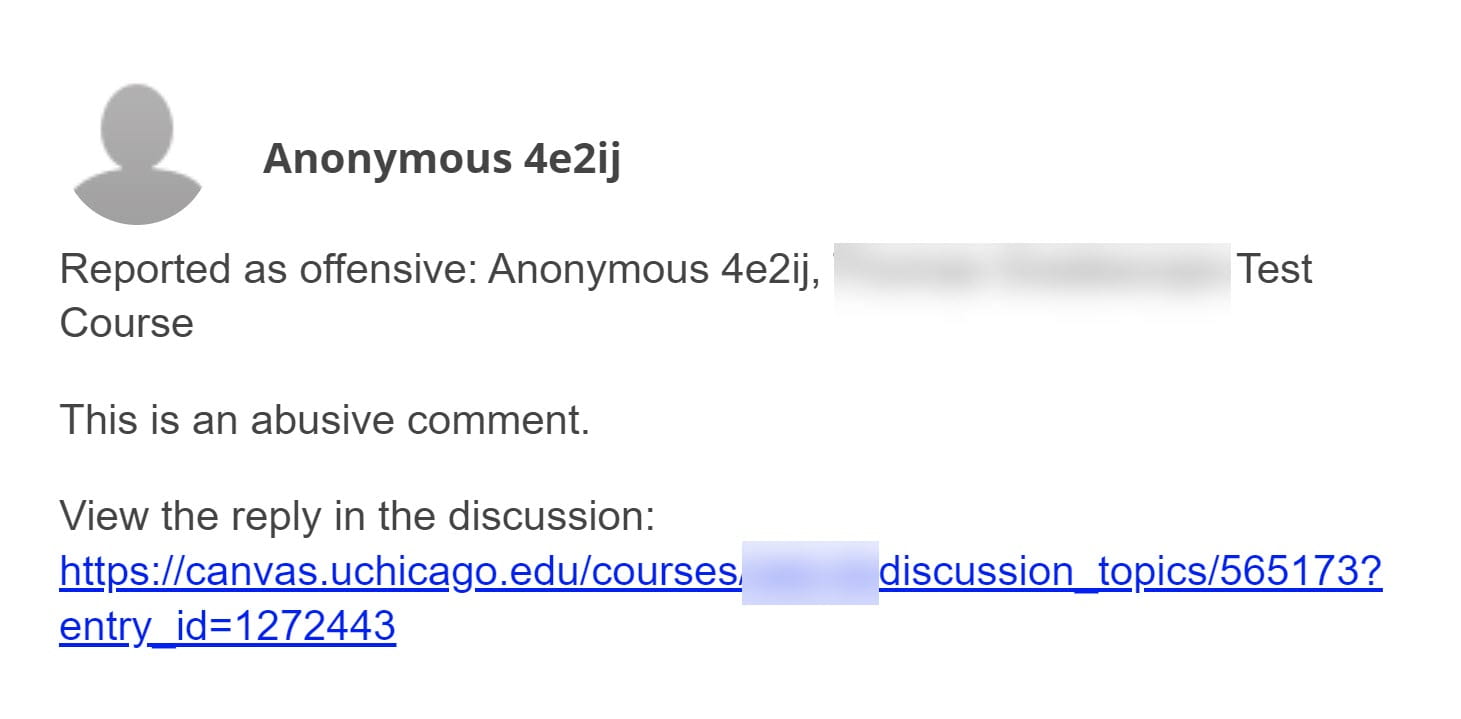
Further Resources and Getting Help
A full account of the new and updated features in the redesigned Canvas Discussions can be found at Canvas Release: Discussions/Announcements Redesign.
If you have further questions or would like to explore pedagogical applications for discussion boards, there are several options open to you:
- Attend one of our workshops. The workshop Effective Asynchronous Discussion Forums may be particularly helpful.
- Drop by our Office Hours. You can attend virtually or in person, and no appointment is necessary.
- Schedule a consultation with ATS.
Splash image by Clker-Free-Vector-Images from Pixabay
