As we prepare for Autumn Quarter and the 2022-23 academic year, now is a good time to familiarize yourself with new features available in Canvas. These features can help you to streamline your grading workflow, customize the look and feel of your Canvas site, and enliven your assignment feedback.
- Apply Score to Ungraded Assignments in the Gradebook
- Make an Icon with the Rich Content Editor’s Icon Maker
- Use Emojis in Submission Comments
- Further Resources and Getting Help
Apply Score to Ungraded Assignments in the Gradebook
The new Apply Score to Ungraded Assignments feature allows you to apply a score to multiple ungraded submissions simultaneously. To access this feature either from an assignment group or from the Total column in the Gradebook, click on the column of three dots to open a menu and choose Apply Score to Ungraded.
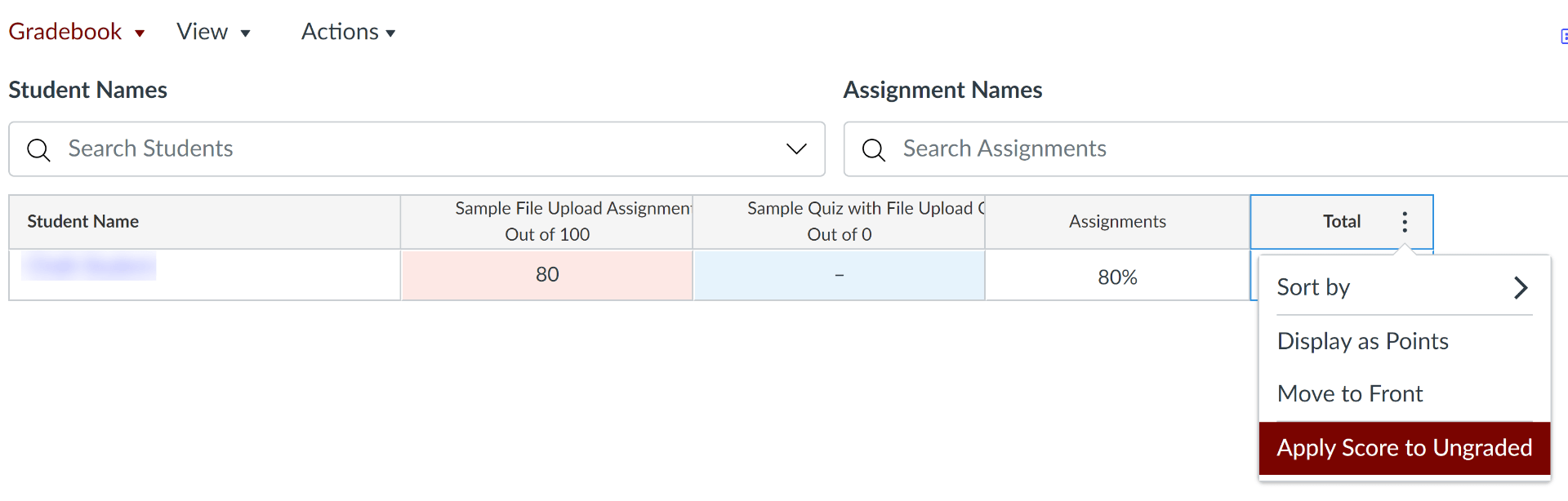
A dialog box will open in which you can set the grade for ungraded submissions. You can also choose whether you want this grade to apply to all ungraded submissions or only those that are past due. Note that this action cannot be undone, so be sure that you have the desired settings in place before clicking Apply Score.

For more information, please see the Feature Option Overview for Apply Score to Ungraded Assignments.
Make an Icon with the Rich Content Editor’s Icon Maker
With the Icon Maker within the Rich Content Editor, you can create and save customized icons. To begin creating your icon, simply click on the Icon Maker icon in the toolbar.
![]()
In the dialog box that appears, you can set your icon’s shape, color, outline, and accompanying text. You can also give your icon alt text, which is important for digital accessibility.
![]()
After you create your icon, click Apply to add your icon to the Rich Content Editor.
![]()
Your icon will be available for reuse later. Simply click the arrow next to the Icon Maker icon and choose Saved Icon Maker Icons. This will open a dialog box that allows you to find past icons.
![]()
For further information, please see the Feature Option Overview of the RCE Icon Maker. You can also review The Dos and Don’ts of Icon Maker for valuable tips on using the Icon Maker successfully in your course.
Use Emojis in Submission Comments
Emojis are now available for both instructors and students when leaving comments on a Canvas assignment submission. Simply use the Emoji Picker to select the emoji you wish to incorporate into your comment.
When a student submits their assignment, they can add an emoji to any comments they make with the Emoji Picker.
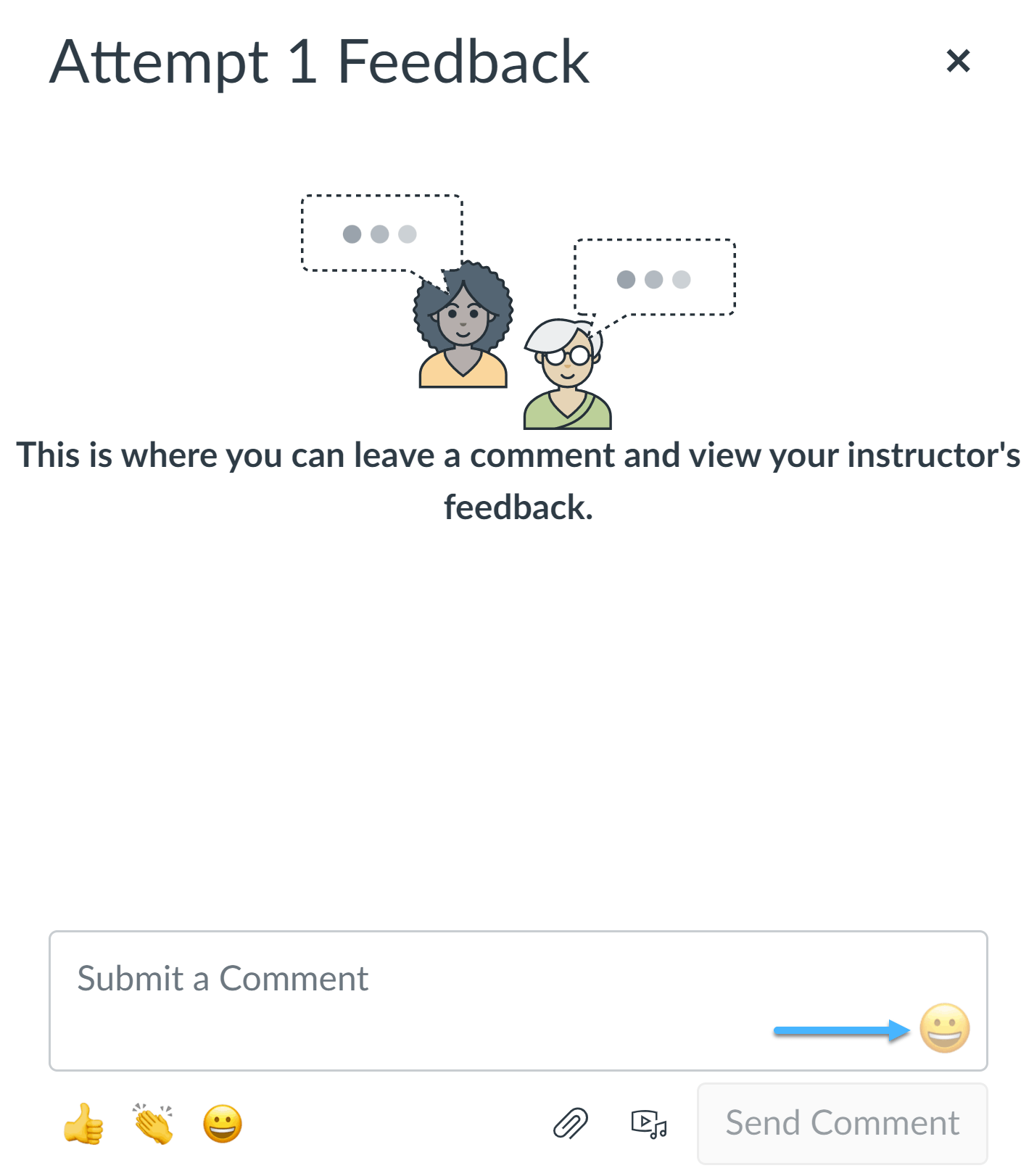
Clicking on the Emoji Picker will open a dialog box with many emojis from which to choose.
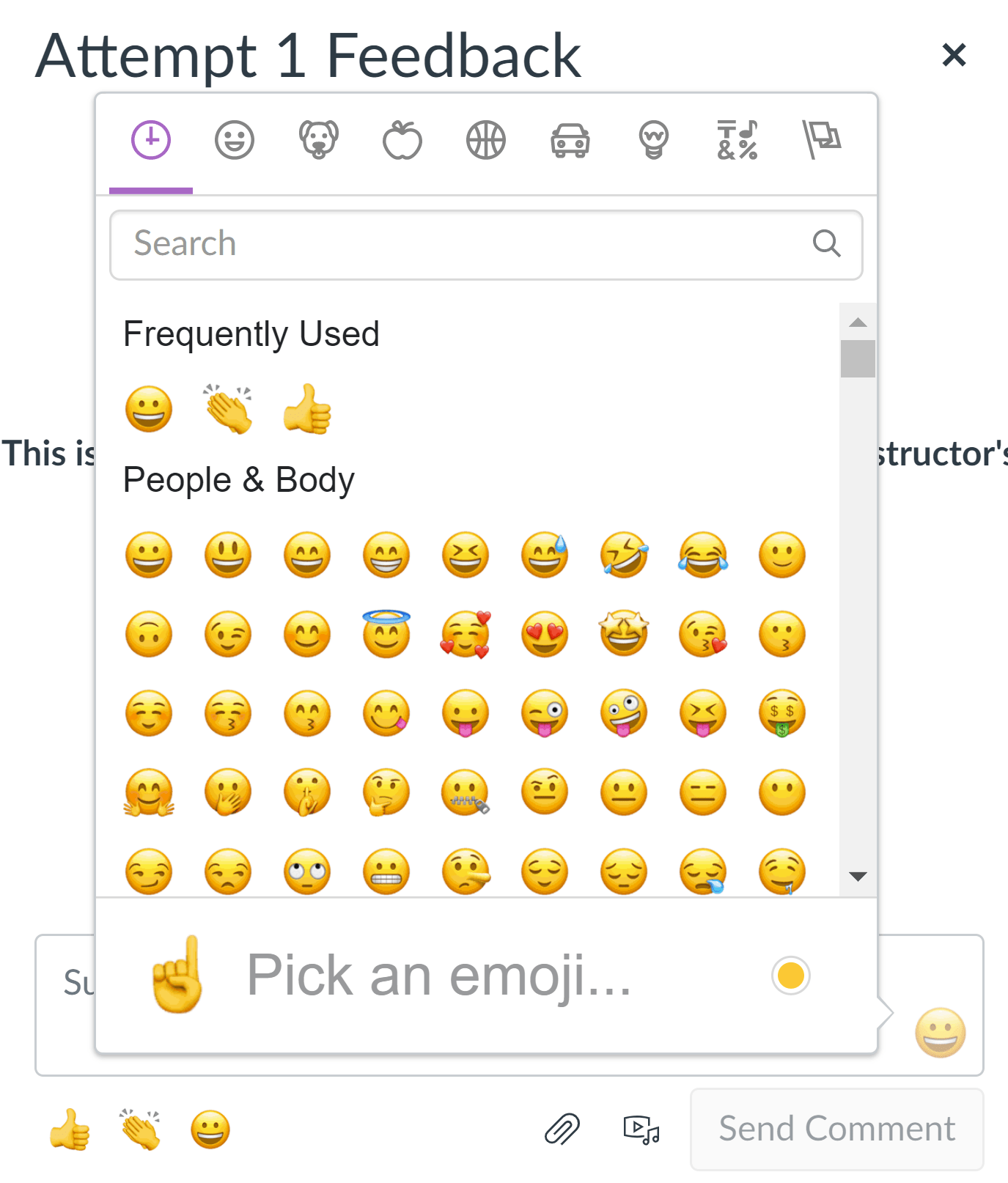
Similarly, when an instructor is grading the student’s submission in SpeedGrader, they can use the Emoji Picker to add emojis to their comments on the submission.
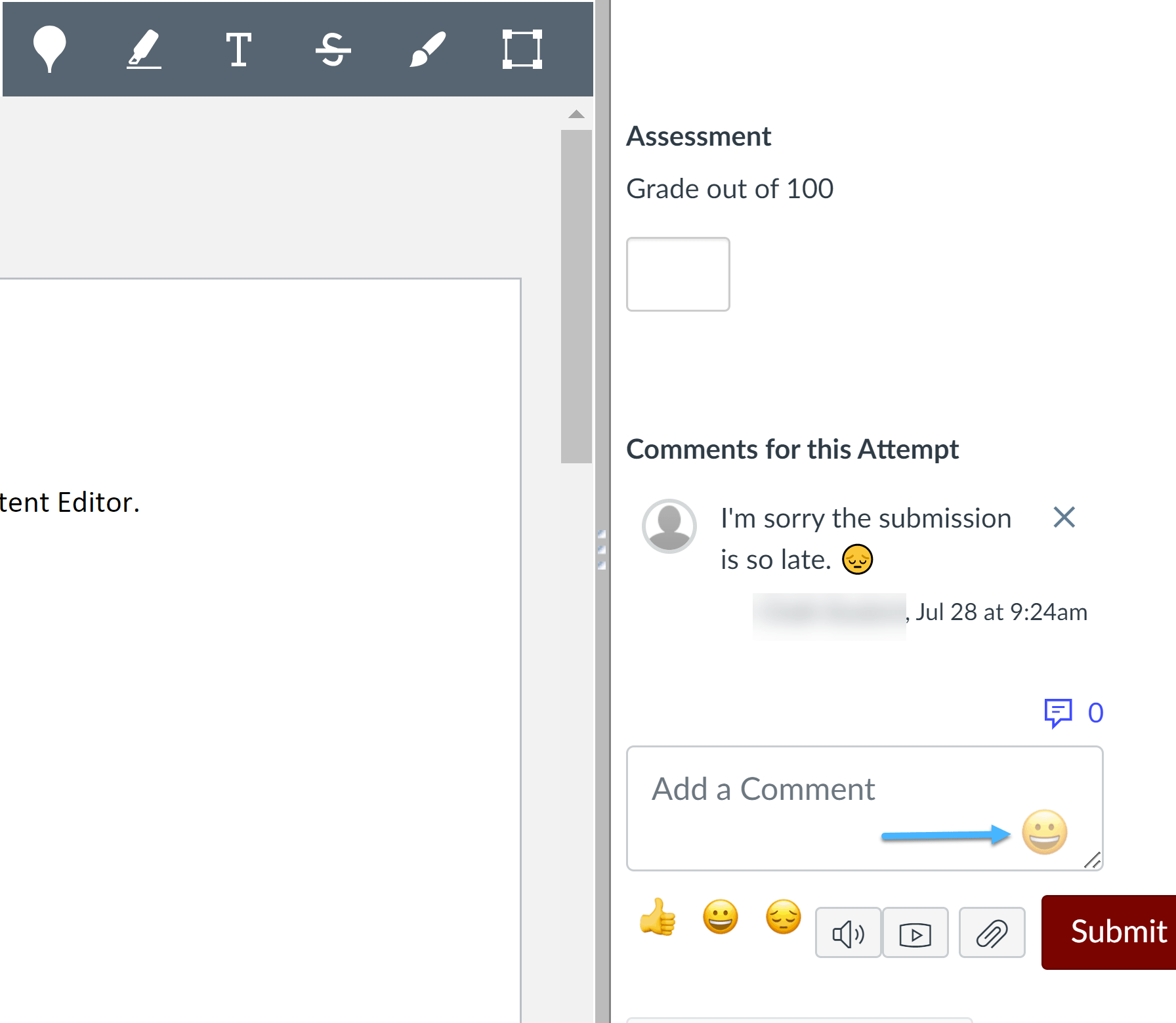
For more information, please see the Feature Option Overview on Emoji in Submission Comments.
Further Resources and Getting Help
If you have any questions about Canvas or other tools for teaching with technology, Academic Technology Solutions is here to help. You’re welcome to attend one of our workshops, stop by our office hours (no appointment required), or set up a consultation with us.
