Note: This post was revised on October 21, 2019, to reflect changes to the user interface within the New Gradebook.
Introduction
Canvas’ New Gradebook now includes a grade posting policy option, which replaces the previous assignment muting/unmuting functionality. The grade posting policy controls whether grades and comments entered by the instructor on student work are visible to students. Formerly, your only options were to mute (i.e. hide) grades on a single assignment for all students, or to make grades for that assignment available to all students at once; now, you have the option to mute every assignment in a course at once, and you also have finer-grained control over when students can see assignment grades and comments.
You can set a grading policy for an entire course, or by assignment. Grades can either be automatically posted or manually posted. Automatically posted grades are visible to students as soon as they are entered, and are equivalent to an unmuted assignment. Manually posted grades, on the other hand, are hidden until the instructor chooses to make them visible. (If a grading policy is set to hide grades for the entire course, grades will need to be manually posted assignment by assignment.)
Enabling Manually Posted Grades
To enable manually posted grades for the course (i.e. for all present and future assignments in a course):
- In the New Gradebook, open the Settings menu (gear icon).
- Choose the Grade Posting Policy tab.
- Select Manually Post Grades.
- Click Update.
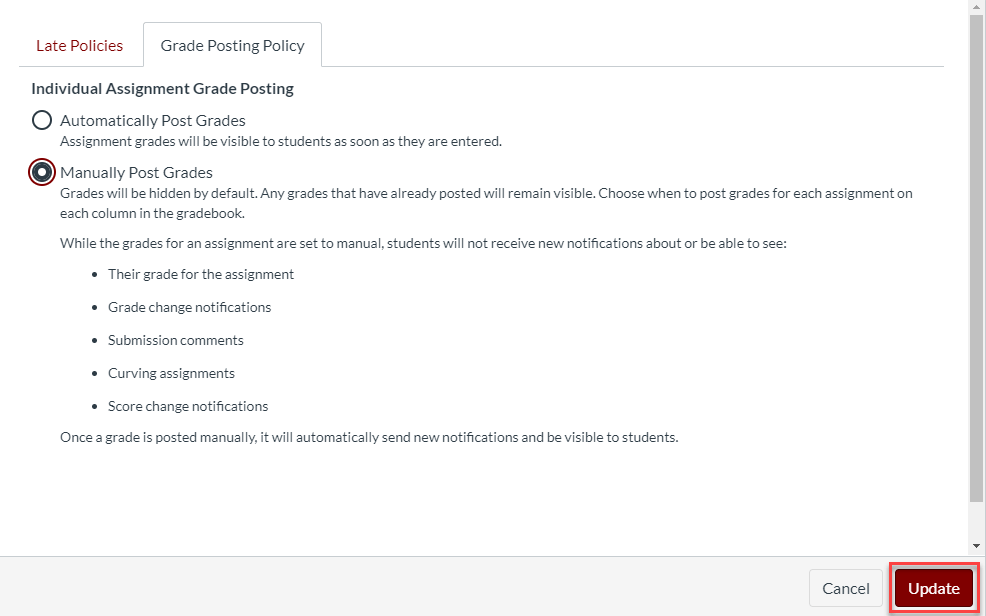
To enable manually posted grades for individual assignments:
- In the New Gradebook, click the column of three dots next to an assignment name to open the drop-down menu, and choose Grade Posting Policy.
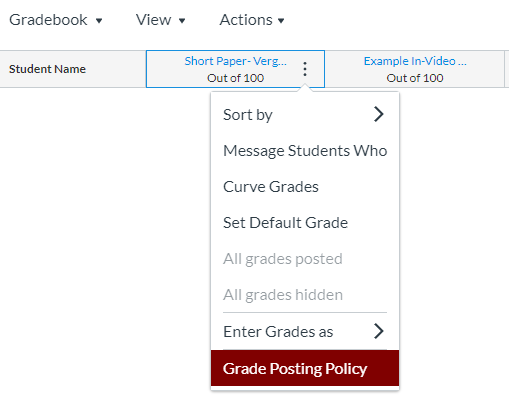
- In the Post Grades dialog box that appears, select Manually, and click Save.
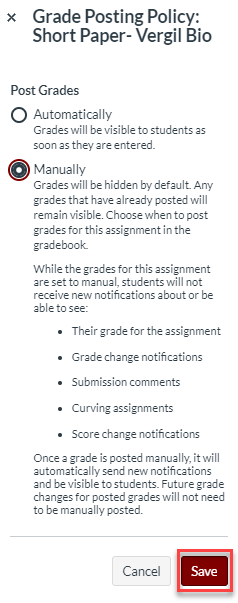
N.b. You cannot adjust grade posting policies for anonymous or moderated assignments. Anonymous assignments are always set to “manually posted grades”. Moderated assignments’ grades will be displayed in the New Gradebook as soon as the moderator selects and posts them; you can hide them later if you wish with the Hide Grades option (see below).
Manually Posted Grades: Posting and Hiding Grades
Iconography
An assignment with manually posted grades is indicated in the gradebook by the word MANUAL at the top of a column. If there are grades entered for the assignment that are currently being hidden, a grayed-out eye icon will appear. The assignment will also be marked with a HIDDEN label in the grade detail tray.
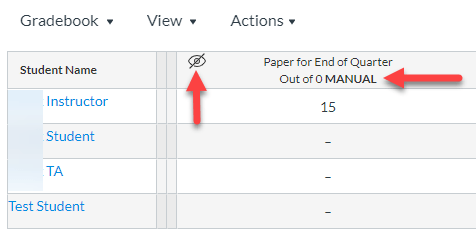
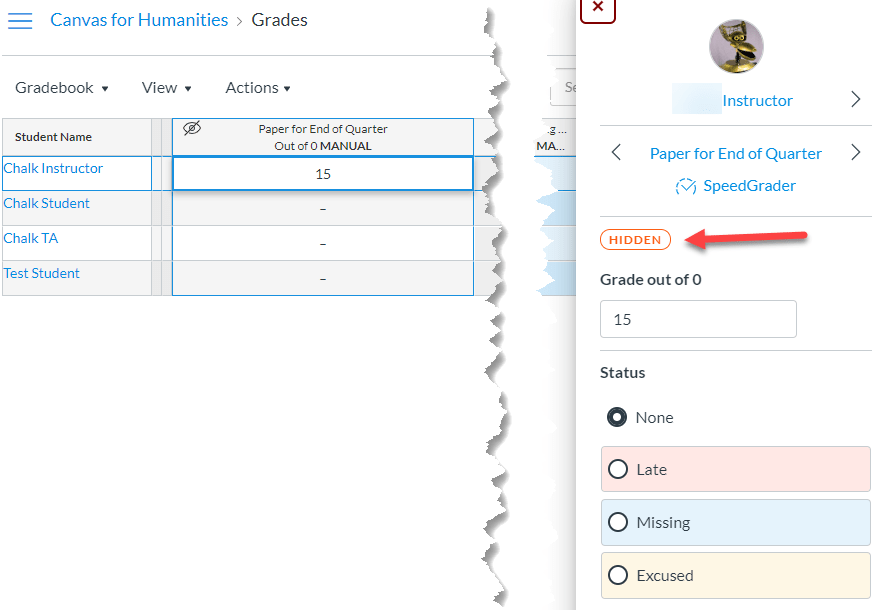
After grades are posted (see below), the eye icon will disappear.
Posting Grades
To post grades and comments, making them visible to your students, follow these steps:
- Click on the three dots next to an assignment name to open the drop-down menu, and select Post grades.

- In the dialog box that opens, choose your posting options. (The dialog box will show how many grades are currently hidden.) You can either post grades for everyone, or only post grades for those students whose submissions have already been graded. You can also choose specific sections for which to post grades; the default is all sections.
- When you are ready, click Post.
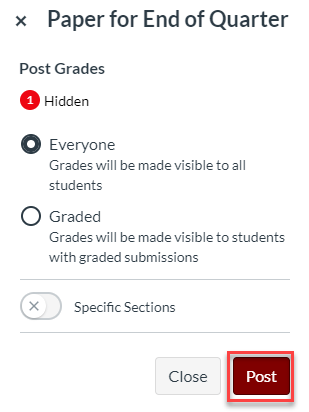
- If there are no hidden grades in the column, the eye icon will now disappear.
Hiding Grades
You can also hide grades that have previously been posted. This is a useful option if you wish to make changes to previously entered grades without immediately notifying students. To hide grades, follow these steps:
- Click on the three dots next to an assignment name to open the drop-down menu, and select Hide grades.

- In the dialog box that appears, you can choose specific sections for which to hide grades; the default is all sections.
- When you are ready, click Hide.
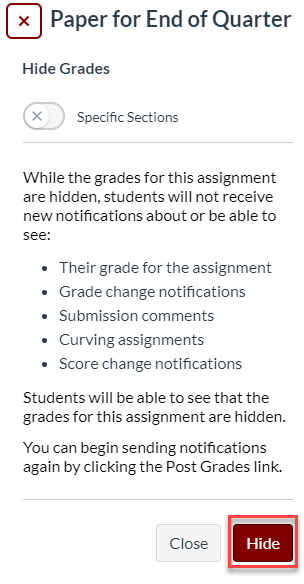
- The grayed-out eye icon will now reappear, to indicate that there are hidden grades in the column.
Posting Policies in SpeedGrader
You can also post or hide individual assignments in SpeedGrader, using the eye icon at the top left. Functionality is the same as the assignments menu within the New Gradebook.
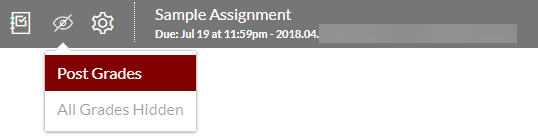
When an individual submission is hidden, it will be indicated by a HIDDEN label in the SpeedGrader sidebar.
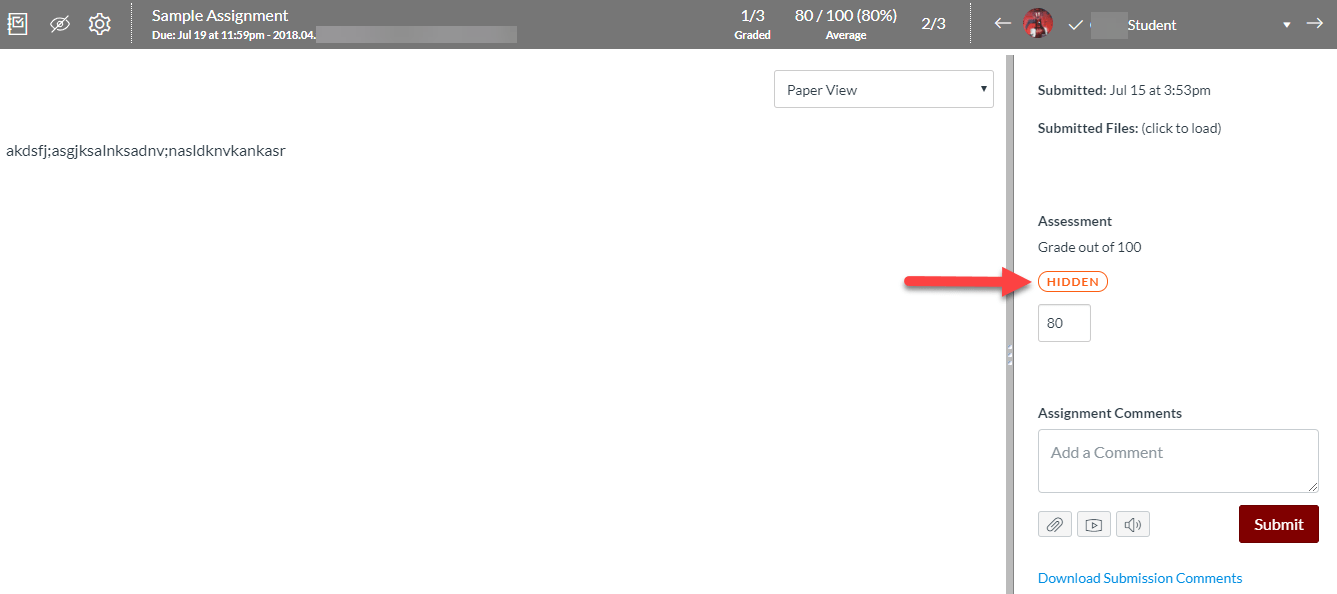
Hiding Grades in SpeedGrader
If the grade posting policy for your course is set to “Automatic” and no grades have been entered, you will not be able to hide grades for the course via the eye icon in SpeedGrader. For the “hide grades” option to be enabled, you must have already entered at least one grade. This differs from the mute function in the old Gradebook, where you could mute (hide) grades without any grades being posted as long as there were existing student submissions. You may also need to reload SpeedGrader after entering a grade in order for the “hide grades” option to appear. To hide grades for assignments that do not yet have submissions, you must use the assignment options in the New Gradebook.
Hiding/Releasing Comments on Student Submissions
If you have set your course grading policy to “Manually Post Grades” and you subsequently enter comments on student submissions in SpeedGrader, you must also enter grades for the submissions before you can release comments to students. If no grades have been entered, you will not be able to release your comments. This differs from the old Gradebook, in which you could mute an assignment, enter comments, and then unmute the assignment to release the comments to your students without entering grades.
Further Resources and Getting Help
See also:
- How do I select a grade posting policy for a course in the New Gradebook?
- How do I select a grade posting policy for an assignment in the New Gradebook?
You may also find the New Gradebook Post Policies Demo Video helpful.
If you have further questions, please contact Academic Technology Solutions.