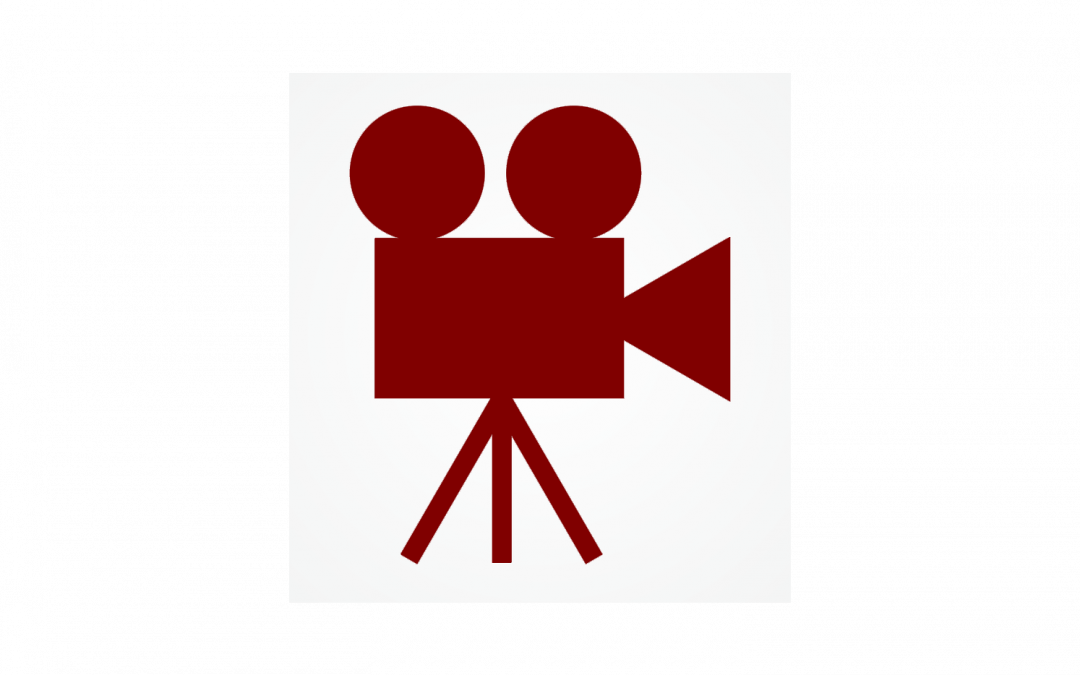Canvas now supports HTML5 in its Rich Content Editor for Firefox and Chrome. If you are using one of these browsers, you no longer need to enable Flash to record audio/video directly in Canvas using the Rich Content Editor. To record audio/video and embed it directly into a Canvas content page, follow these steps:
1. In your new content page, click the Record/Upload Media icon in the Rich Content Editor toolbar.
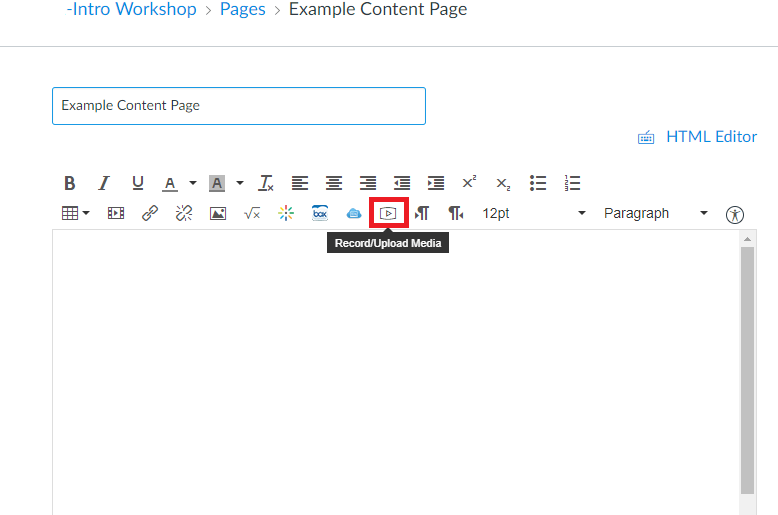
Rich Content Editor with Record/Upload Media button indicated
2. You may be prompted to give Canvas access to your microphone. If so, click Allow.
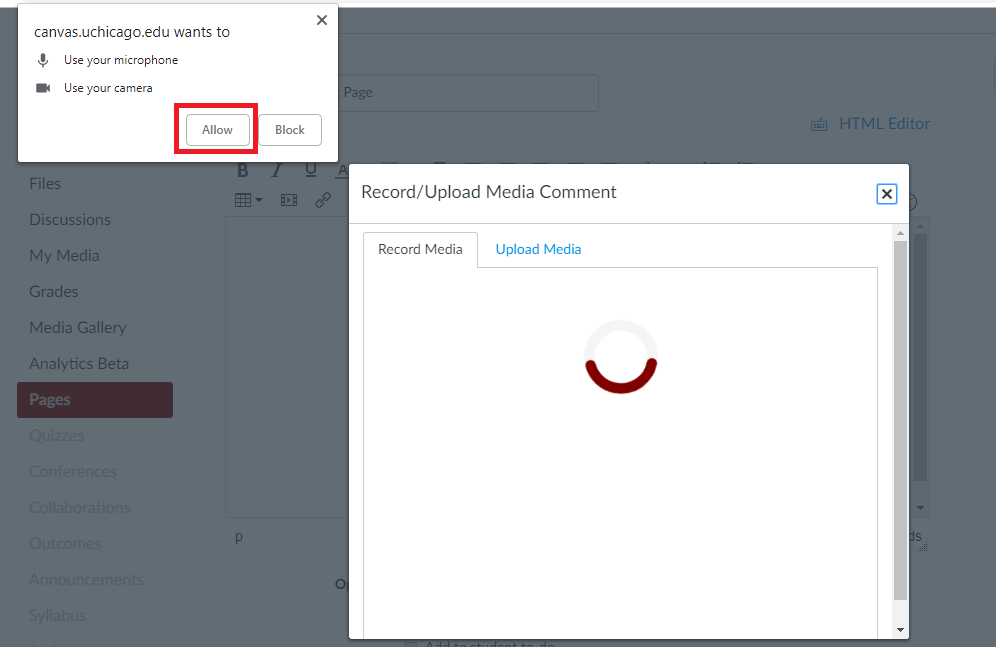
Pop-up requesting access to microphone and camera
3. Click the maroon Start Recording button to begin your recording.
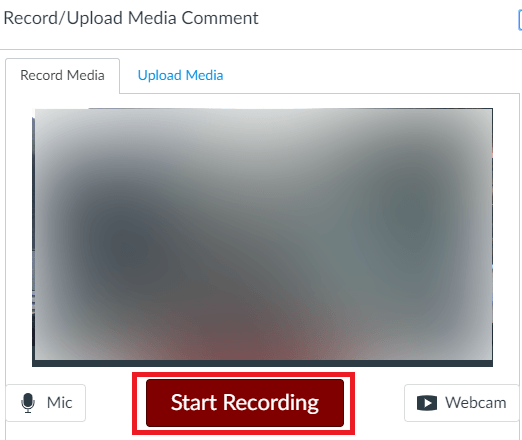
Recording dialog box with Start Recording button indicated
4. When you are done recording, click the maroon Finish button.

Recording dialog box with Finish button indicated
5. A preview of the media upload will now appear in your content page. Click Save.
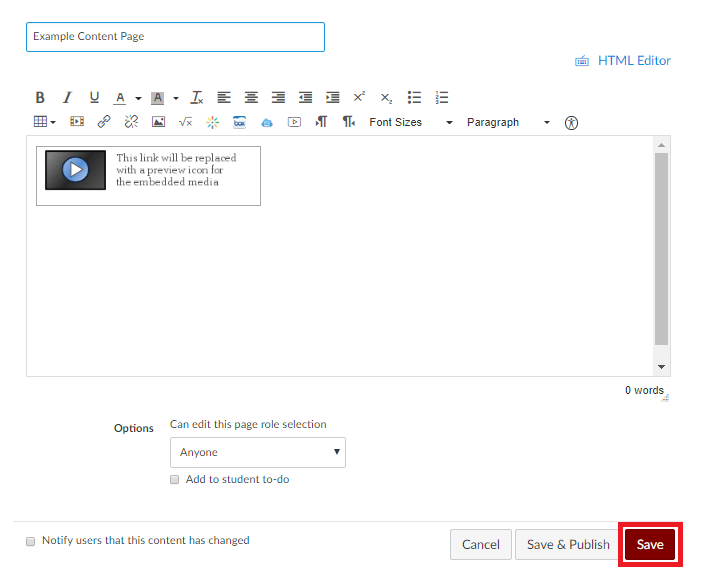
Content page with media preview and Save button indicated
6. The media will now be embedded into the content page. Remember to publish the page once you are finished editing to make it visible to your students.
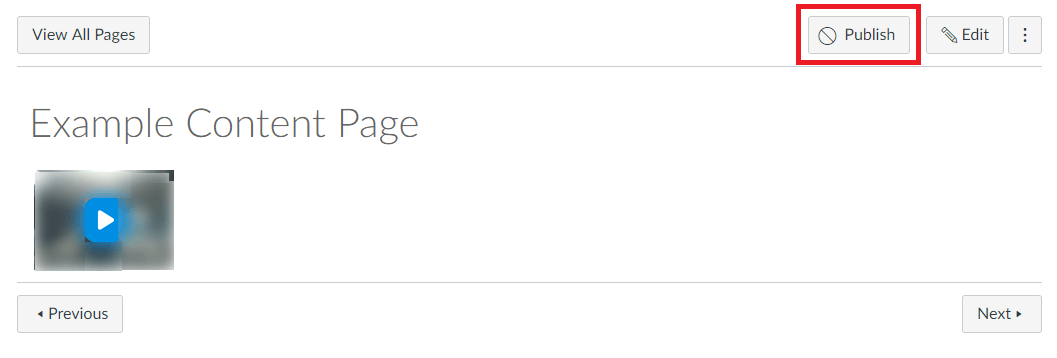
Content page with media embedded and Publish button indicated
You can use this functionality in the same way to add recorded media to assignment prompts, discussion prompts, or anywhere else the Rich Content Editor appears in Canvas. You can also use it to record media comments on student assignment submissions in SpeedGrader.
Note: Canvas does not yet support HTML5 in Internet Explorer, Edge, or Safari. You will still need to enable Flash to record media in Canvas if you are using one of these browsers.
Getting Help
If you need further assistance with using multimedia in Canvas, or if you have any other questions, Academic Technology Solutions is happy to help. You can attend one of our walk-in sessions held in the TechBar of the Regenstein Library (see our workshop schedule for upcoming sessions), or contact us to schedule a consultation.