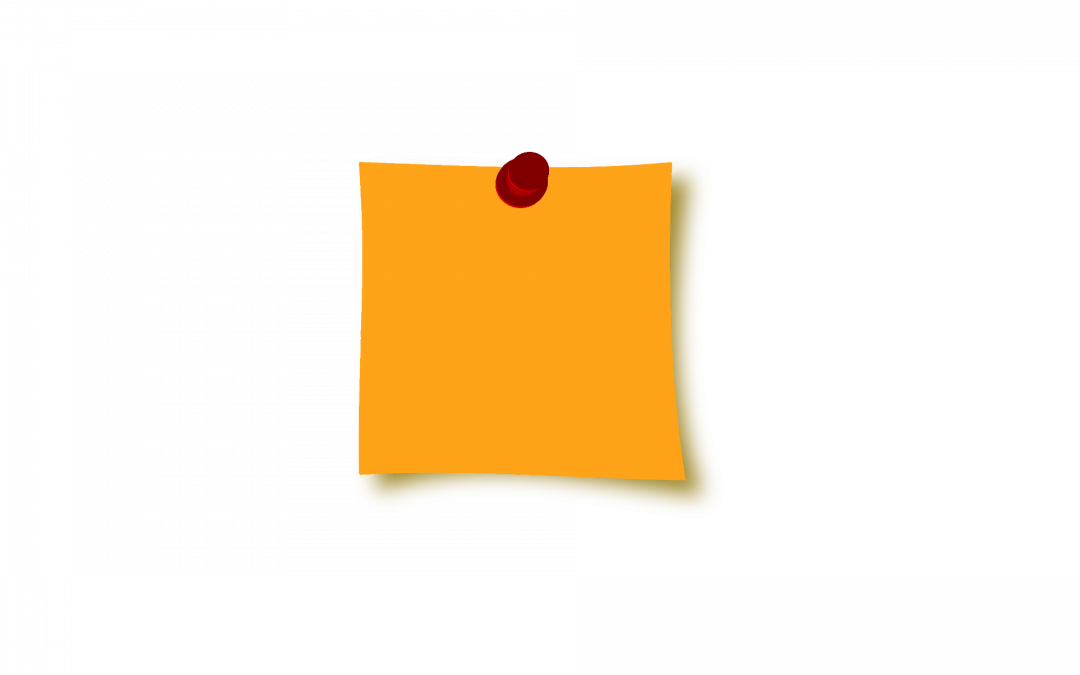Note: This post was updated on March 13, 2019, to include information for the New Gradebook.
The Canvas Gradebook features a Notes column in which you can record comments about particular students’ performance. Data in this column are never used by Canvas when calculating grades. (If the Notes column is not currently visible, you can turn it on. In the New Gradebook, select View -> Notes. If you are still using the old Gradebook, select the Settings (gear) menu -> Show Notes Column.
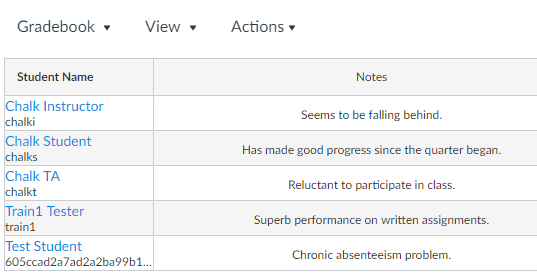
Notes column in Canvas’ New Gradebook
Thanks to a new Canvas update, if you export your course’s Gradebook as a .csv file, the Notes column will be exported as well.
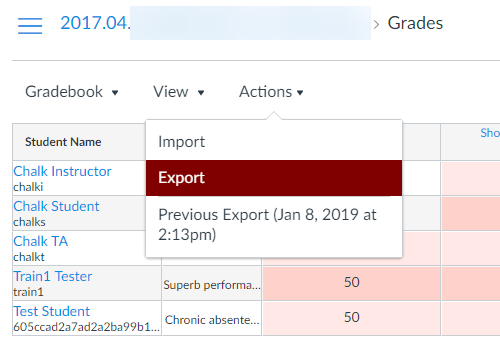
In the New Gradebook, use the Actions menu to export your grades. (In the old Gradebook, this can be done with the Export button.)
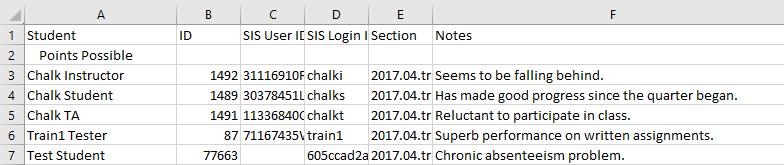
The Notes column will then appear in the .csv file.
If you wish, you can edit data in the Notes column in your .csv file, just as you can in the columns corresponding to Assignment grades. When you re-import the .csv file into the Canvas Gradebook, Canvas will update the Notes column to match your changes. Remember that you should not change the filename of the .csv file.

Changes to the Notes column in the .csv file (shown here in red)
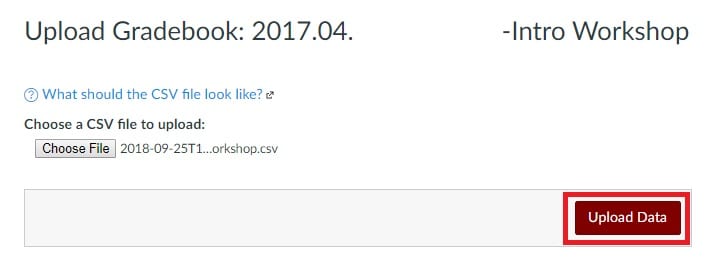
Select your modified .csv file and click Upload Data to upload it to the Gradebook.
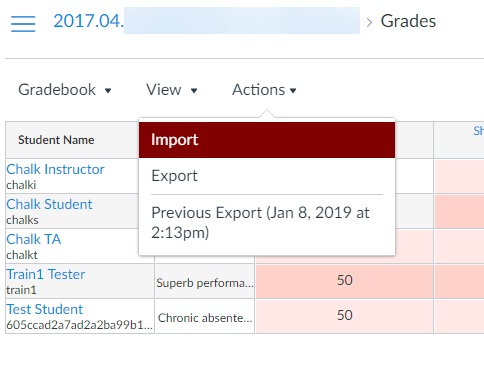
To re-import your file, use the Actions menu in the New Gradebook. (In the old Gradebook, this can be done with the Import button.)
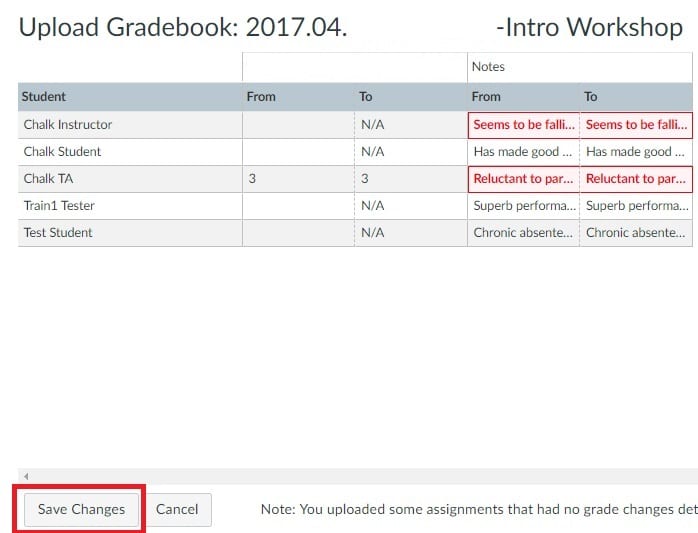
Canvas will show you the fields in the Gradebook that will be changed. Click Save Changes to complete the process.
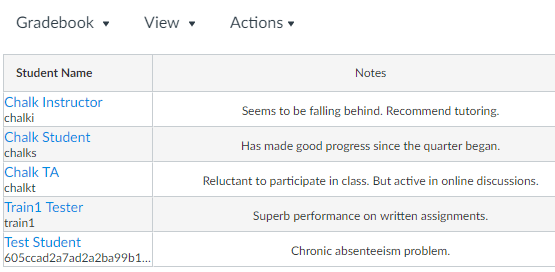
The Notes column will now be updated.
Resources and Getting Help
For detailed information, see:
- How do I use the Notes column in the New Gradebook?
- How do I use the Notes column in the Gradebook? (for the old Gradebook)
If you have additional questions, Academic Technology Solutions is happy to help. You can attend one of our walk-in sessions held in the TechBar of the Regenstein Library (see our workshop schedule for upcoming sessions), or contact us to schedule a consultation.