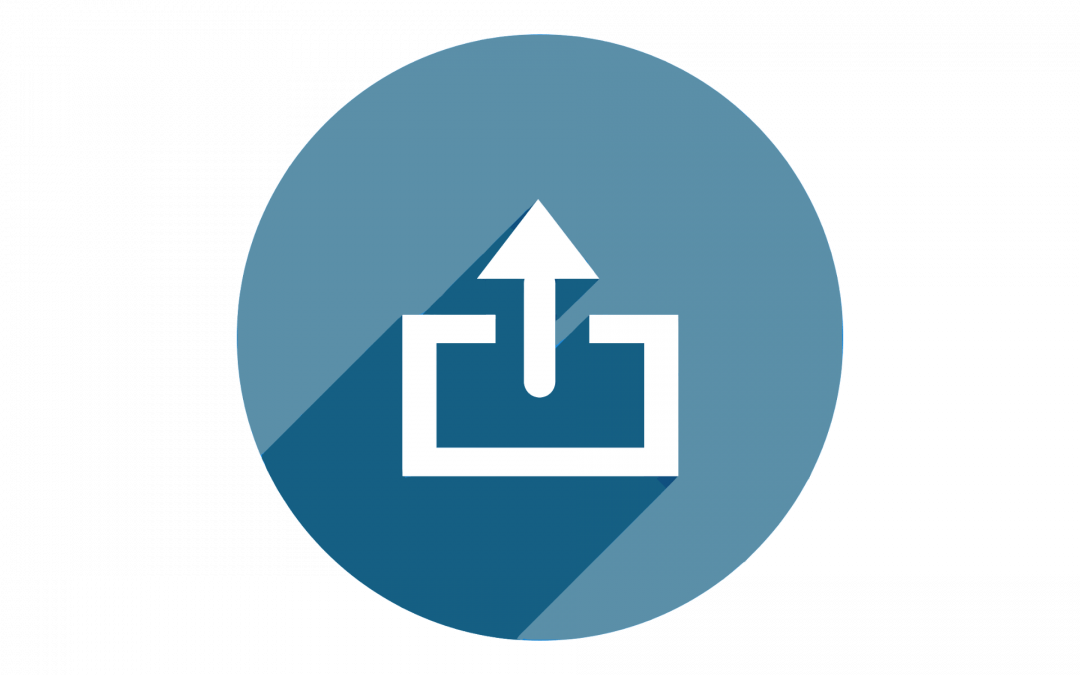The Embed Image function in Canvas’ Rich Content Editor has long offered several different ways to find images to embed: entering an image URL, browsing within the files attached to your Canvas course, or searching Flickr. Now, a new feature makes it possible to find an image directly on your computer and embed it into a content page, assignment prompt, discussion comment, or anywhere else the Rich Content Editor appears, without first having to upload the image into your Canvas course files.
To use this feature:
1. Click the Embed Image button in the Rich Content Editor.
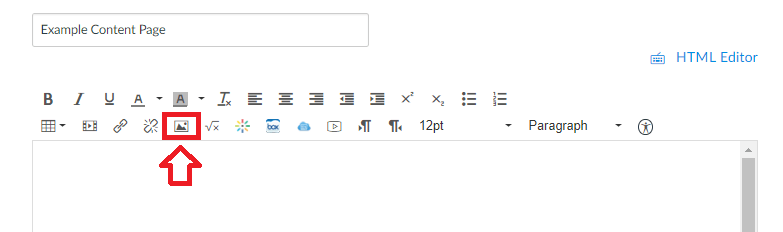
Rich Content Editor toolbar with Embed Image button indicated
2. Choose the Canvas tab and select the folder in which you wish to store the image. Course files is attached to a particular Canvas course, and files stored there can only be used in that course; My files is attached to the Canvas account of a particular user, and its files can be used in any course to which the user belongs. When you have chosen your location, click the Upload File button.
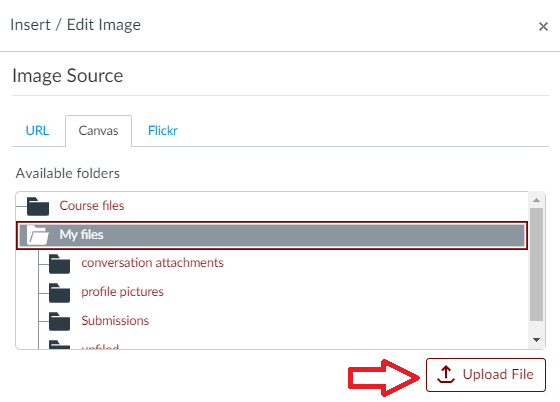
Image Source dialog box with Upload File button indicated
3. Browse to the image file on your computer and click Open.
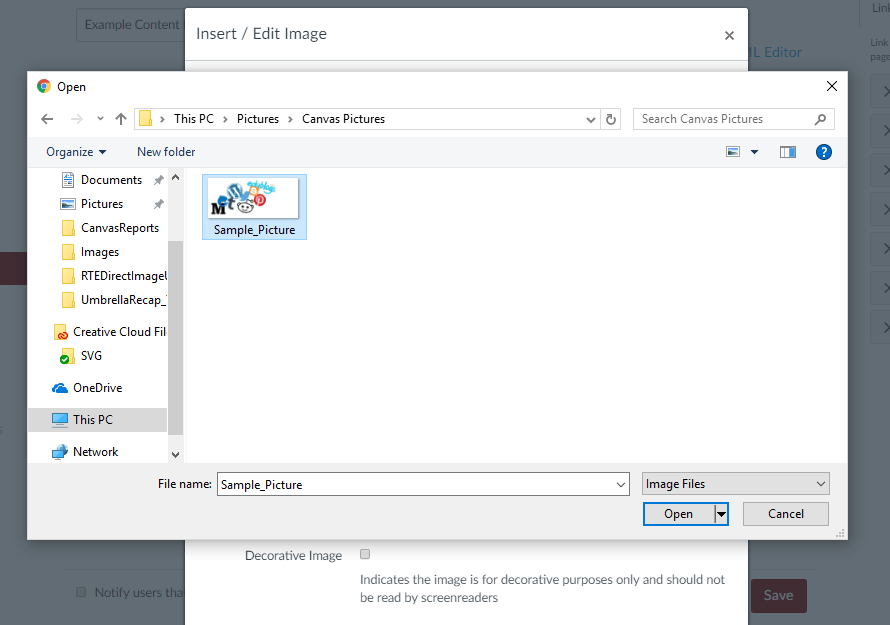
Picture selected to upload to Canvas
4. Once the image has been uploaded, you can then enter alt text for screen readers and set the desired dimensions. When you are ready to embed the image, click the maroon Update button.
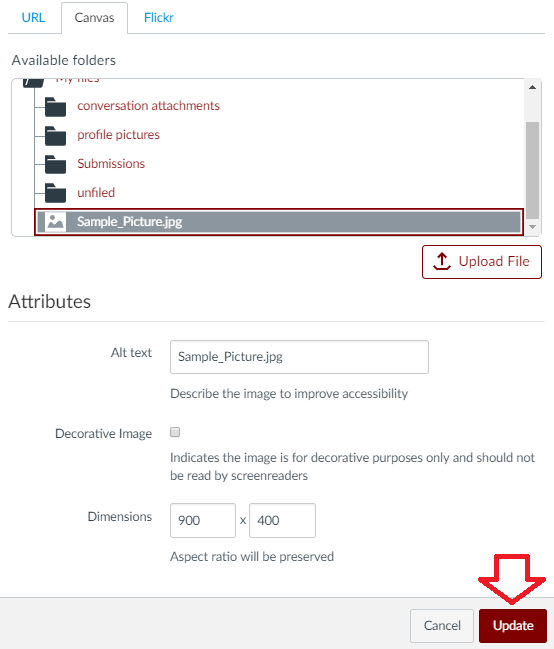
Image Source dialog box with Update button indicated
5. The image will now be embedded within the page, assignment, etc. Be sure to click Save to save your changes when you are done.
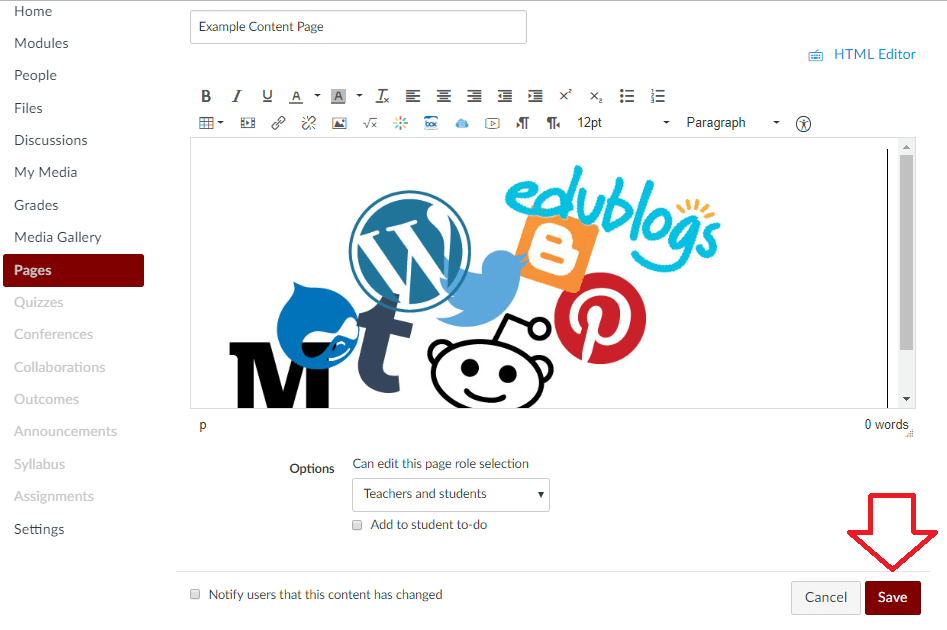
Sample content page with image ready to be embedded and Save button indicated
This new feature makes it possible for students, as well as instructors, to upload and embed images with the Rich Content Editor. For example, your students can now embed an image in a comment within a discussion thread, or create a multimedia wiki by embedding images on a content page (provided you set the page permissions to allow students to edit). Please note that because students, unlike instructors, do not have access to Course files, they must select My files as the location to which to upload images.
Further Resources and Getting Help
- For detailed information on this new feature, see the latest Canvas Release Notes.
- See also: How do I embed images from Canvas into the Rich Content Editor as an instructor?
- If you need further assistance with media tools in Canvas, or if you have any other questions, Academic Technology Solutions is happy to help. You can attend one of our walk-in sessions held in the TechBar of the Regenstein Library (see our workshop schedule for upcoming sessions), or contact us to schedule a consultation.