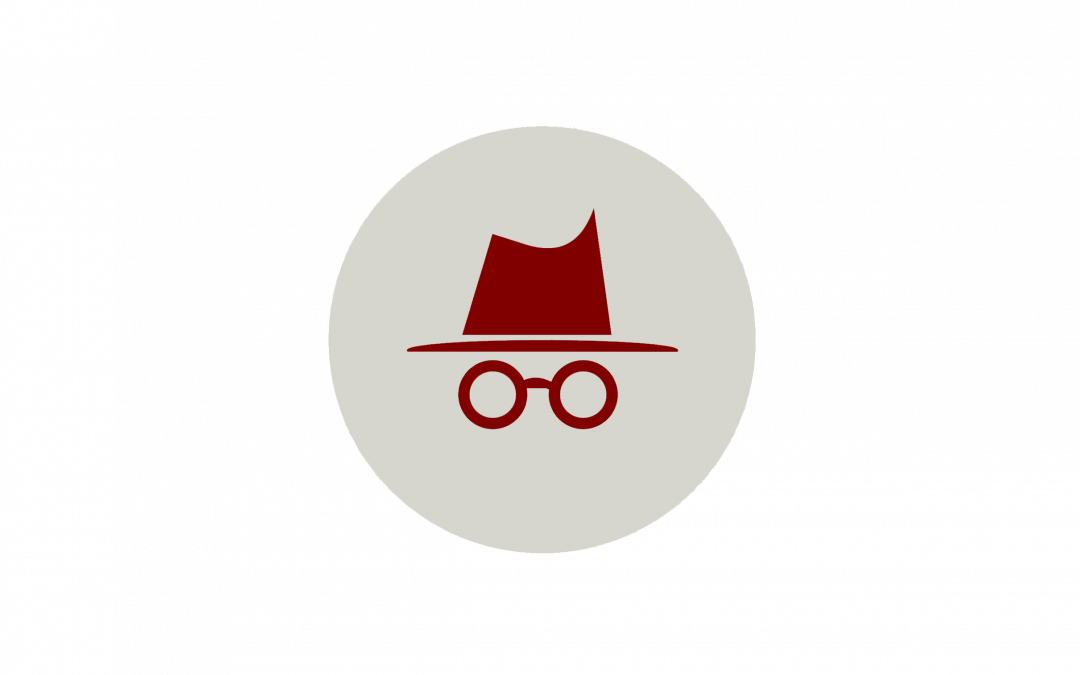“How can Canvas help mitigate grading bias with Anonymous and Moderated Grading?”
Canvas can help mitigate bias in grading student work with two features: anonymous grading and moderated grading. There are many benefits to setting up “blind” or anonymous grading. By anonymizing student submissions, graders won’t be able to identify specific students, which in turn limits unconscious presumptions. This will also help graders work objectively on the current submission instead of relying on a student’s past performance.
Moderated grading, on the other hand, allows multiple reviewers to grade a single student’s work. Each grader will have an opportunity to submit suggested grades for the assignment, and then the moderator (or instructor) can review and assign a final grade. For example, if you have three teaching assistants who help grade student submissions, you can ask all three TAs in your course to grade all submissions. Then you can review their assessments before determining the final grade. This feature can help ensure that grading is consistent. Also, if a TA tends to grade too easily or harshly, moderated grading will allow you to intervene and advise the TA on proper grading strategies. The multiple grade assessments can also be presented as evidence if students have complaints about the grades they earned. Canvas’ anonymous grading and moderated grading features have many settings which can be used in different combinations.
Anonymous Grading
When faculty use the anonymous grading feature in a course assignment, they can create assignments with the option to hide student names from graders. This feature can be edited and changed by the faculty member or a Canvas admin.
To enable anonymous grading:
1. Login to Canvas.
2. Navigate to a course.
3. In Course Navigation, click the Assignments link.
4. To create an assignment with all assignment details at the same time, click the Add Assignment button OR
4a. If you want to edit an existing assignment that has not yet received student submissions, click the name of the assignment and then click the Edit button.
5. Next to the “Anonymous Grading” header, click the Graders cannot view student names checkbox.
6. Remember to click the Save button!

Please note: anonymous assignments are automatically muted, and grades will not be displayed to students until the assignment is unmuted. Also, once you enable this option it will display SpeedGrader submissions as read-only and does not allow annotations or comments in DocViewer. If you do want to use DocViewer tools for annotations and comments, you can enable Anonymous Instructor Annotations in your assignment instead. For more information about this, please refer to https://community.canvaslms.com/docs/DOC-10113-415241285 . (To use Anonymous Instructor Annotations, you must first enable it in your course by going to Course Navigation -> Settings. Also, while using this option will anonymize your annotations for your students, it will not hide student names from you or your TAs.)
Moderated Grading
When faculty use the moderated grading feature in a course assignment, they can create assignments which will be reviewed by multiple graders, review the grades themselves, and then select which grade should be set as the final grade for each student. For each moderated submission, the faculty member will often want to be set as the moderator. Only the moderator can specify the final grade for each assignment, but the moderator does not have to personally grade the assignment. Once the assignment is created, only the moderator and Canvas admins will be able to change the assigned final grader.
The moderated grading feature has the following options:
- Grader number—the number of graders who should grade the submission. This number does not have a limit. However, the page displays a message if there are not enough course users with grading permissions to fulfill the desired number of graders.
- A moderator does not have to specify which graders can grade submissions. If a course includes a surplus of graders higher than the desired number of graders, any grader can assess an assignment submission until the specified number of graders has been achieved. When an assignment has reached the specified number of graders, remaining graders will not be able to access the assignment.
- The moderator is never included in the number of available graders, since the moderator does not traditionally grade individual submissions but may provide a custom grade.
- Grader comment visibility—the option that allows graders to view each other’s comments. This option is selected by default.
- Final grader—the moderator, or the grader who determines the final grade. The Select Grader menu displays the names of course graders who have been given permission to determine the final grade. This permission is assigned to one or more roles at the account level.
- Final grader visibility—the option that allows the final grader to view the names of other graders. This option is selected by default.
Also, please note that moderated assignments cannot be edited by any grader except the moderator. The moderator can use the grade summary page to view all grades awarded by one grader and compare them to grades awarded by another grader. Grades are grouped by grader name. In the Dashboard, all graders receive a To-Do notification when submissions have been received from students and are ready to be graded, regardless of assignment type. The moderator, meanwhile, receives a To-Do notification in the Dashboard when at least one submission has been graded for a moderated assignment.
To enable moderated grading:
1. Login to Canvas.
2. Navigate to a course.
3. In Course Navigation, click the Assignments link.
4. To create an assignment with all assignment details at the same time, click the Add Assignment button OR
4a. If you want to edit an existing assignment that has not yet received student submissions, click the name of the
assignment and then click the Edit button.
5. Next to the “Moderated Grading” header, click the Moderated Grading checkbox.
6. In the Number of Graders text box, enter the number of graders who should grade the submission.
7. If you want to allow graders to view each other’s comments, select the Graders can view each other’s comments This option is selected by default.
Remember: If anonymous grading is also enabled for your course, selecting this option displays the Graders cannot view each other’s names checkbox in the anonymous grading assignment options. This extra option allows graders to view comments from other graders but not view the name associated with each comment.
8. In the Select Grader menu, select the name of the moderator, i.e. the grader who determines the final grade. This will often be a faculty member or instructor.
8a. If you want the final grader to view the names of the graders who graded each submission, select the Final grader can view other grader names checkbox. This option is selected by default.
9. Remember to click the Save button!
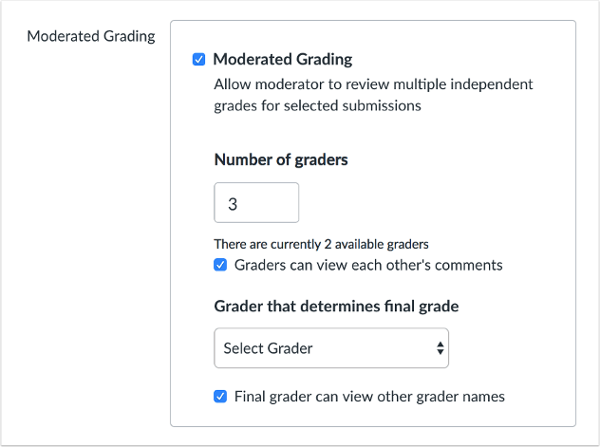
When using both the anonymous grading and moderated grading features matters can get a bit confusing, since they have many settings which can be used in many different combinations. We highly recommend testing out sample assignments with your TAs and even offering a small extra-credit assignment to students to ensure that assignments work the way you want. Some important notes to remember:
- When anonymous grading and moderated grading are both enabled, content creators can create assignments that hide student names from graders and include moderated options. All options for both anonymous grading and moderated grading are displayed for the assignment.
- When the moderated grading option for graders to view each other’s comments is enabled, the anonymous grading options list also includes a second checkbox option: Graders cannot view each other’s names. This option allows graders to view comments from other graders but not view the name associated with each comment.
- Both anonymous and moderated assignments are shown in the Gradebook in a read-only state with gray columns. Additionally, both assignment types are automatically muted.
- Grades are not displayed in the Gradebook until the assignment is manually unmuted.
- Additionally, to remove anonymity from each submission, the assignment must be edited and changed so that graders can view student names.
Further Resources and Getting Help
For more info about anonymous grading, please review How do I add an assignment that includes anonymous grading? https://community.canvaslms.com/docs/DOC-15063-4152939568
For more info about moderated grading, please review How do I add a moderated assignment to be graded by multiple reviewers? https://community.canvaslms.com/docs/DOC-10412-4152477015
If you need advice and assistance with anonymous and moderated grading, or if you have other questions, Academic Technology Solutions is happy to help. You can attend one of our walk-in sessions held in the TechBar of the Regenstein Library (see our workshop schedule for upcoming sessions), or contact us to schedule a consultation.