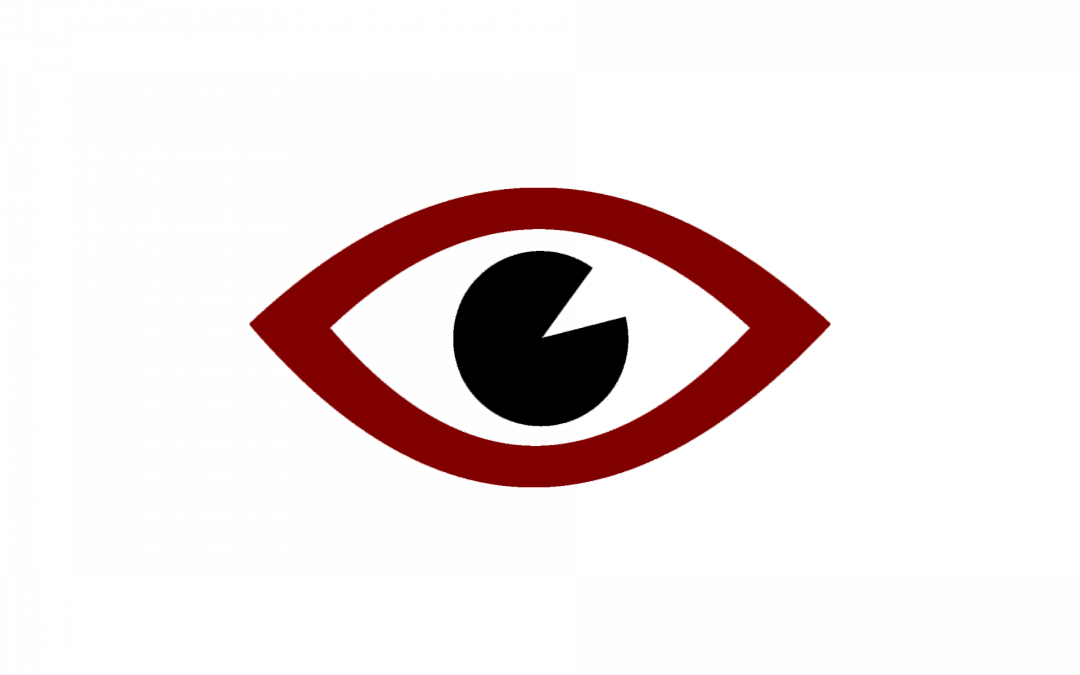“How do I know my students can see this?”
Often faculty spend large amounts of time and energy designing their courses but aren’t sure how it will look from the student perspective. We frequently hear questions such as: “Will my students be able to download the course readings?” “Can they submit this assignment?” “How will they take this quiz?”
Fortunately, Canvas has a Student View button which allows a faculty member to become a test student in his or her course. You can use this student perspective to view the course, post and reply to discussions, submit assignments, view grades, view people, view pages, view the syllabus, view quizzes, view the calendar, and view the scheduler.

You can also reset Test Student data at any time so that you can make changes and then come back to test the effects of those changes. Be aware, however, that Test Student activity involving interactions with other students, such as discussion replies, cannot be removed. After you are done checking Student View, remember to Leave Student View.
Among other uses, Student View can help you to:
- Check how your course looks before publishing it at the beginning of the quarter
- Check that all course materials and assignments are published and visible to students
- Submit a test homework assignment and check the assignment settings
- Submit a test homework assignment and then try grading it in SpeedGrader
- Post on a discussion board to check discussion settings
- Take a quiz to view the quiz flow and settings
Getting Started
- Login to UChicago Canvas.
- Navigate to your course site.
- On the course home page, click the Student View button in the right-hand sidebar. (You can also access the Student View button by going to Settings in your Canvas course menu.)
- Once you are done checking Student View, click Leave Student View in the bottom right corner to go back to teacher mode.
Further Resources
For more details and step-by-step instructions, please see Canvas’ documentation: https://community.canvaslms.com/docs/DOC-13122-415261153.