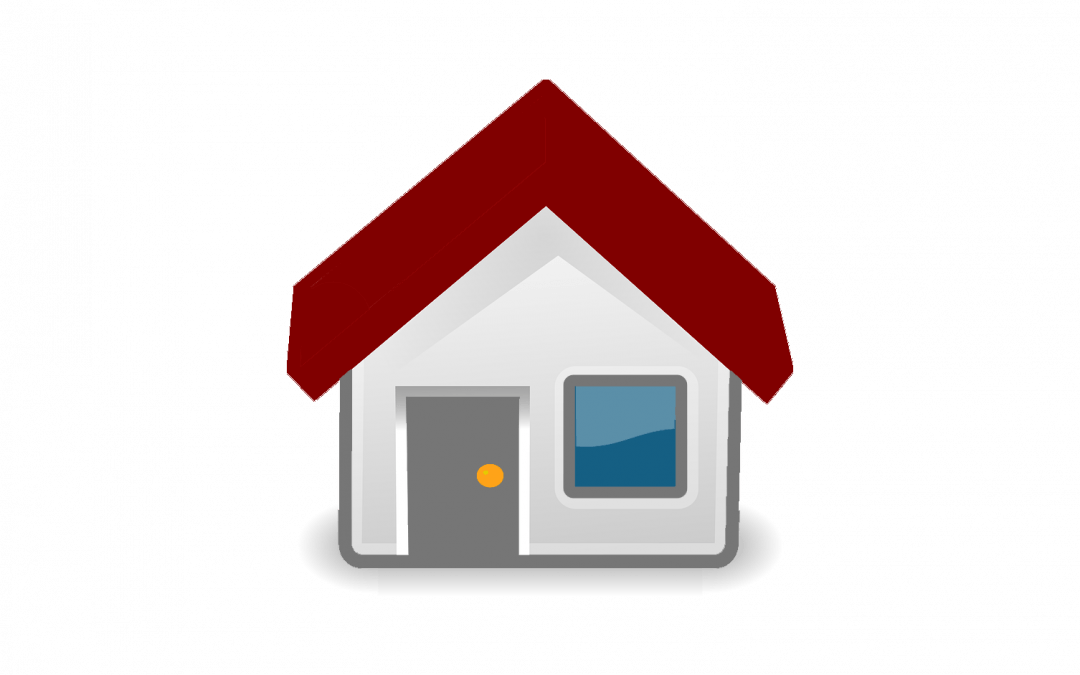When students go to the Canvas site for your course, the first thing they see is the Home Page. Choosing the right Home Page can make your Canvas site more useful for your students by directing them to the materials or information that they most need.
Changing the Home Page
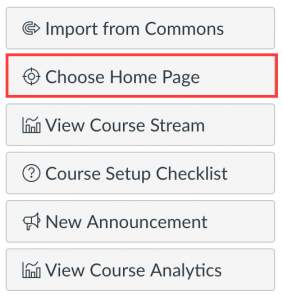 For course sites created on or after Feb. 1, 2018, the Syllabus page is the default course home page. The latest 5 announcements will display at the top of the home page. For older courses, the default Home Page is the Course Activity Stream, which shows announcements, assignment notifications, and other Canvas activity. The Activity Stream is not typically the most useful choice of home page, but it is easy to choose a different option if the default does not suit your needs. Navigate to the Home Page of your course and look for the Choose Home Page button on the right side of the screen. When you click on Choose Home Page, you’ll see that instead of the Course Activity Stream, you can choose the Pages Front Page, Course Modules, the Assignments List, or your Syllabus.
For course sites created on or after Feb. 1, 2018, the Syllabus page is the default course home page. The latest 5 announcements will display at the top of the home page. For older courses, the default Home Page is the Course Activity Stream, which shows announcements, assignment notifications, and other Canvas activity. The Activity Stream is not typically the most useful choice of home page, but it is easy to choose a different option if the default does not suit your needs. Navigate to the Home Page of your course and look for the Choose Home Page button on the right side of the screen. When you click on Choose Home Page, you’ll see that instead of the Course Activity Stream, you can choose the Pages Front Page, Course Modules, the Assignments List, or your Syllabus.
Which Home Page Is Best?
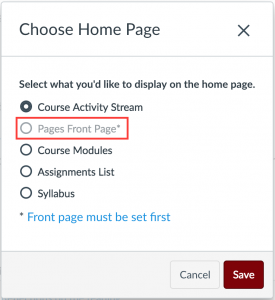 Because different courses organize their material on Canvas differently, the best choice of Home Page varies. If you have a detailed syllabus with lots of information that students need to refer to continually, Syllabus may be the best choice. If you make extensive use of modules in Canvas, Course Modules might make sense. Assignments List is a good choice for courses that have many assignments that are due throughout the term. For many courses, though, it is preferable to create a new, custom page specifically to serve as the Home Page. To create one, you’ll want to click on Pages Front Page. However, this button will initially be grayed out, as shown in the picture. To use this option, first you will have to designate a front page in the Pages section of your Canvas site.
Because different courses organize their material on Canvas differently, the best choice of Home Page varies. If you have a detailed syllabus with lots of information that students need to refer to continually, Syllabus may be the best choice. If you make extensive use of modules in Canvas, Course Modules might make sense. Assignments List is a good choice for courses that have many assignments that are due throughout the term. For many courses, though, it is preferable to create a new, custom page specifically to serve as the Home Page. To create one, you’ll want to click on Pages Front Page. However, this button will initially be grayed out, as shown in the picture. To use this option, first you will have to designate a front page in the Pages section of your Canvas site.
Creating a Custom Home Page
 Creating your own Home Page is just like creating any page on Canvas. Go to Pages on the left, and click the +Page button in the top right corner. When creating your page, you can add text, images and other media, and links to other parts of your course site. Once you are finished creating the page, remember to publish it so that it will be visible to students. Next, click the column of three dots on the right and choose Use As Front Page. Now, when you go back to the home page and click on Choose Home Page, you will see the option to set the Pages Front Page as your home page.
Creating your own Home Page is just like creating any page on Canvas. Go to Pages on the left, and click the +Page button in the top right corner. When creating your page, you can add text, images and other media, and links to other parts of your course site. Once you are finished creating the page, remember to publish it so that it will be visible to students. Next, click the column of three dots on the right and choose Use As Front Page. Now, when you go back to the home page and click on Choose Home Page, you will see the option to set the Pages Front Page as your home page.
Further Information
You can get more information on creating content pages here: https://courses.uchicago.edu/files/2017/09/ContentPagesinCanvas_20170824b-2749p9x.pdf
For more detailed instructions on setting the Pages Front Page, click here: https://community.canvaslms.com/docs/DOC-12784-415241445