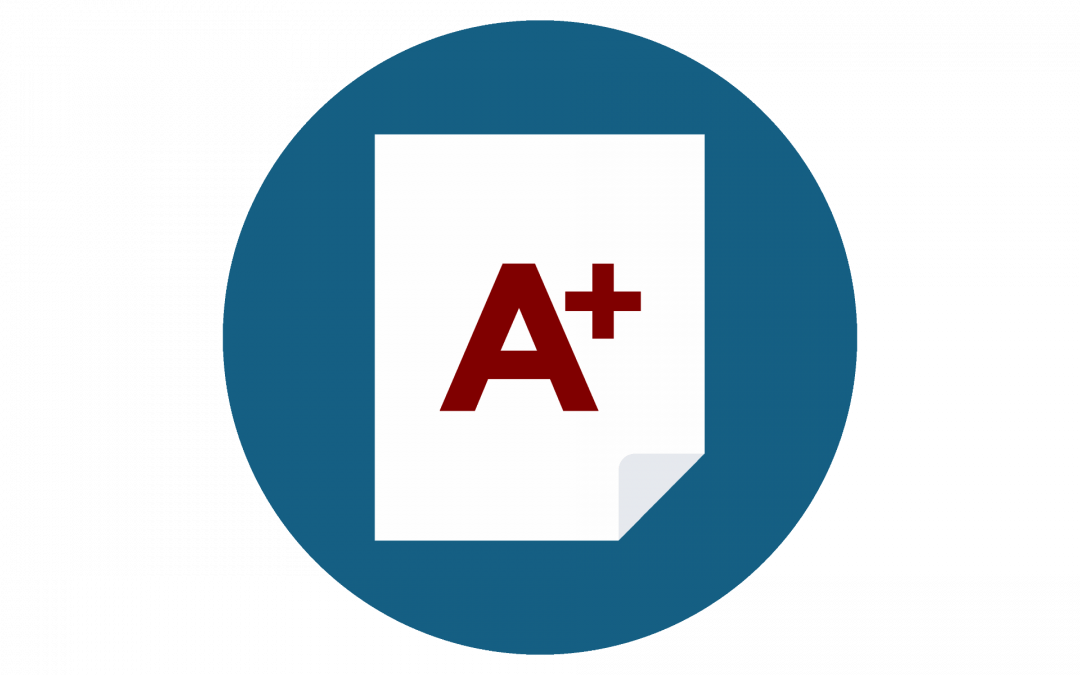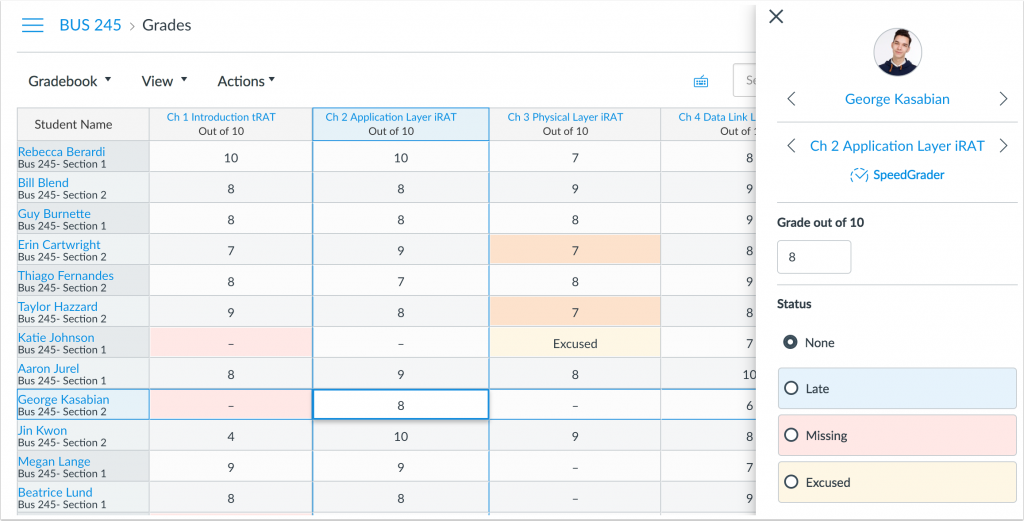Note: This post was updated on April 22, 2019 to reflect updates to the New Gradebook.
Starting January 6, 2018, faculty and instructors can opt-in to use Canvas’ New Gradebook. The new gradebook offers a number of enhanced features, improved accessibility support, and a better user experience. The current gradebook is expected to be deprecated and replaced by the New Gradebook in the third quarter of 2019.
All functionality with the current Gradebook is included in the New Gradebook, with the following exceptions:
- Assignment Details: This feature is being addressed as part of Canvas Studio Priority: Analytics 2.
Hide Student Names: This feature is being addressed as part of Canvas Studio Priority: Anonymous & Moderated Marking.UPDATE 3/13/19: The feature has been addressed, and anonymity is now available in the New Gradebook.- Treat Ungraded as 0: This feature will be modified in a future release of the New Gradebook that will include more viewing options for total grades.
New Feature Highlights
- More filtering and sorting options: Instructors can choose to order the columns by assignment names, due dates, points, or modules. You can also filter for a particular assignment group, module, or (if applicable) section.
- Crosshairs: The New Gradebook offers crosshairs and highlighting for improved orientation. Additionally, each row includes alternating colors to help with navigation.
- Submission status color coding: Instructors can customize the color associated with a Gradebook Status: late, missing, resubmitted, dropped, or excused. Any changes an instructor makes to the default status colors will persist for that instructor throughout all of his/her courses that use the New Gradebook. Note: In the old Gradebook, the default color for late submissions was pink. In the New Gradebook, the default color for late submissions is blue, while pink is the default color for missing submissions.
- Late and missing submission policies: Instructors can set grading rules to automatically apply to late and missing submissions in their courses.
- Grade detail tray: The grade detail tray displays a grading summary by assignment and student. Just as in SpeedGrader, an instructor can click the next and previous links at the top of the tray to advance to another student. However, the Gradebook also allows advancing directly to another assignment as well.
For a complete list of features, see Canvas Release: New Gradebook (2017-11-06) and Canvas Production Release Notes (2018-01-06).
Known Issues & Tips
Canvas will continue to improve and release features in phase 2 of the New Gradebook development during the first half of 2018. The following are some of the known issues:
- The Grade History page has no return button to Gradebook view.
The Total Grade Column is misaligned when the New Gradebook is first displayed. Make sure your browser is displayed full width, and either sliding the page left and right or reloading the page a few times will fix the issue.(Update September 2018: Canvas has fixed this issue.)- Submission details (submission date and time, file link, rubrics) are not available when viewing a student submission.
- Student CNetIDs are not automatically displayed in the New Gradebook. To view students’ CNetIDs, click on the column of three dots next to Student Name to reveal a menu; then, under Secondary info, select Username. You will need to do this once for every course site.
- Slowness: Some users have reported that there is a lag between when a grade is entered and when the subtotal and total columns are updated.
See also Canvas’s New Gradebook Known Issues page and Upcoming Features (see middle of the page).
How to Opt-In
Important note: You will not be able to revert to the old gradebook if one or both of the following features are applied:
- Manually adjust a submission status to none, late, missing, or excused
- Enable late or missing policies in the Gradebook Settings menu
These features are not compatible with the current Gradebook, and enabling them will prevent instructors from returning to the current Gradebook.
To opt-in to the new gradebook:
- In your course, go to Settings.
- Go to Feature Options (last tab at the top).
- Find and enable the New Gradebook option by clicking on the control button to turn it to a green check mark.
A step-by-step guide is available: How do I manage new features for a course?
Canvas Guides for the New Gradebook
- How do I use the New Gradebook?
- How do I arrange columns in the New Gradebook?
- How do I filter columns by type in the New Gradebook?
- How do I use assignment groups and the Total column in the New Gradebook?
- How do I sort and display student names in the Student Name column in the New Gradebook?
- How do I view grades for inactive or concluded student enrollments in the New Gradebook?
- How do I use the Notes column in the New Gradebook?
- How do I view the Unpublished Assignments column in the New Gradebook?
- How do I create extra assignment columns for non-submission assignments in the New Gradebook?
- How do I use the icons and colors in the New Gradebook?
- How do I sort an individual assignment column in the New Gradebook?
- How do I change the color for a grading status in the New Gradebook?
- How do I mute or unmute an assignment in the New Gradebook?
- How do I send a message to students from the New Gradebook?
- How do I change the status of a submission in the New Gradebook?
- How do I download all student submissions for an assignment in the New Gradebook?
- How do I upload all student submissions for an assignment in the New Gradebook?
- How do I get to SpeedGrader from the New Gradebook?
- How do I enter and edit grades in the New Gradebook?
- How do I enter grades for an individual assignment as a specific grading type in the New Gradebook?
- How do I curve grades in the New Gradebook?
- How do I set a default grade for an assignment in the New Gradebook?
- How do I leave comments for students in the New Gradebook?
- How do I import grades in the New Gradebook?
- How do I publish final grades for a moderated assignment in the New Gradebook?
- How do I view grading history in the New Gradebook?
- How do I view a student’s Grades page in a course from the New Gradebook?
- How do I export grades in the New Gradebook?
- How do I sync grades to Banner in the New Gradebook?
- How do I sync grades to the legacy PowerTeacher gradebook in PowerSchool in the New Gradebook?
- How do I sync grades to PowerTeacher Pro in PowerSchool in the New Gradebook?
- How do I sync grades to Skyward in the New Gradebook?
- How do I use the Learning Mastery Gradebook to view outcome results in a course from the New Gradebook?
- How do I view outcomes or student results individually in the Learning Mastery Gradebook from the New Gradebook?