Chalk Archive Information
Instructors will retain access to Chalk for reference through autumn 2018. Afterwards, Chalk courses from Autumn Quarter 2011 and after will be archived.
Chalk archives contain most course material (primarily announcements, course files, and quizzes) but do not contain student data (including enrollment data, group information, grades, assignment submissions). Instructors and students who want to retain this information (e.g. for recommendation letters, teaching portfolios, etc) should also make appropriate arrangements to save course material, submitted work, and any other relevant material before access to Chalk ends.
- What does Chalk Archive Include?
- How can Instructors and Students Save Student Work within a Course?
- How do Instructors Request Access to the Archive of Their Courses?
What does Chalk Archive Include?
After Chalk is decommissioned, the Chalk archive files can only be opened in Canvas. The chart below describes what is expected to migrate well, what may appear out of place or changed on the Canvas site, and what may be lost in the translation between platforms.
|
From Chalk |
Where is it in Canvas? |
How and why has it changed? |
| Course Home Page settings (e.g. Course homepage image) | Doesn’t export | |
| Course Documents | In Modules | Folder Structures are flattened when moving from Content Areas in Chalk to Modules in Canvas. Chalk can have nested folders, but Canvas cannot have nested Modules. |
| Content Items (with text descriptions, attached files, etc…) | In Modules, in the specific module corresponding to whatever folder it was in in Chalk. | The text contained in a Content Item becomes a Page, and a file attached to a Content Item becomes a File in Canvas. Sometimes the link to the File disappears from the Page, but the file can always be found in Canvas under Files and be relinked to the Page manually. |
| Content Areas You Created Yourself | Likely in Modules. On occasion, only in Pages. | |
| Syllabus | In Modules | |
| Assignments | In Modules corresponding to whatever folder it was in in Chalk. Those assignments with submission portals also appear in Assignments in the group “Assignment.” | If the Chalk assignment had a submission portal, i.e. if it was created in Chalk as an ‘Assignment’ under ‘Assessment’, then Canvas will recognize that item as an Assignment, and therefore also list it under Assignments. If the Chalk assignment was only a Content Item describing an assignment, then Canvas treats it as a Content Item. |
| Discussion Boards | In Discussions. If the Discussion Board on Chalk was also located in a Content Folder (such as the folder “Discussions”), then the discussion will also appear in Modules. | Only the title of the discussion board will import. Discussion board threads do not transfer. |
| Announcements | In Announcements | |
| Tests, Surveys, and Pools | In Quizzes. If a link to the assessment was also contained in a folder, you’ll also find it in Modules. | |
| Tests, Surveys, and Pools | In Quizzes. If a link to the assessment was also contained in a folder, you’ll also find it in Modules. | |
| Library Course Reserves | Don’t export. | Links to library course reserves don’t export from Chalk to Canvas. However, Library Course Reserves staff can access past materials you have put on reserve and import them into your new course. For more information, see here. |
| Audio & video (?) files not in Kaltura | Links to Audio and Video Files don’t export. | The audio and videos files can be found under “Files” in Canvas. |
| Chalk Glossary | Doesn’t export. | You can download the Chalk glossary separately as a CSV file and publish that content as a Page in Canvas. Some formatting is required to display the CSV content on a Canvas Page. Contact canvas@uchicago.edu for assistance. |
| Wikis, Blogs, Journals | Doesn’t export. | Canvas doesn’t have a specific wiki feature. We recommend using voices.uchicago.edu for blogs and journals and wiki.uchicago.edu for wikis. You can also create Pages on Canvas that students can edit themselves. |
| Gradebook | Only columns in the Gradebook corresponding to an actual assignment will carry over. | The Gradebook on Canvas only includes attendance and assignments that are on your Canvas site. It is not possible in Canvas to add a column manually to the Gradebook. Therefore, Canvas Gradebook will display any and all assignments found on the migrated site. |
| Links | Only the link itself is migrated. | Site name and additional information do not transfer. |
Instructors
Important note about FERPA: The Family Educational Rights and Privacy Act (FERPA) is a federal statute aimed at ensuring student privacy by defining what constitutes a student “educational record” and identifies who can access student records. Any school receiving federal funding is obligated to abide by FERPA for all of its students. By extension, instructors must also adhere to FERPA regulations, particularly when they save and store student grades and submissions outside of the learning management system. For more information about FERPA, what constitutes student “education record,” see https://registrar.uchicago.edu/page/ferpa-student-educational-records-directory-information. Instructors are strongly recommended to use a University-provided storage option for any materials that are FERPA-protected, such as UChicago Box or your UChicago Google Drive account.
Instructors can download student assignment submissions and results for online tests and surveys for all enrolled students by going to the Grade Center in Chalk, then select “Assignment File Download” or “Download Results” for each individual assignment.
Assignment Submissions
- Go to the Control Panel on the left Course Navigation menu.
- Click to open Grade Center.
- Click on the Full Grade Center link.
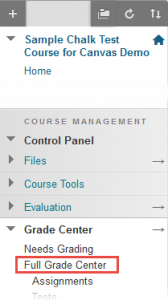
- Click to open the dropdown menu for the assignment whose submissions you want to download.
- Select Assignment File Download.
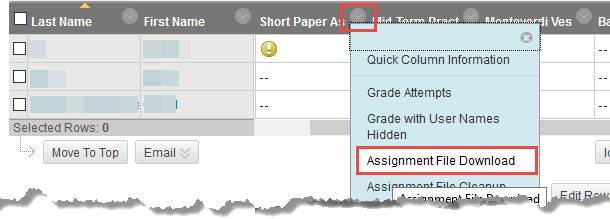
- Select all users and click Submit.
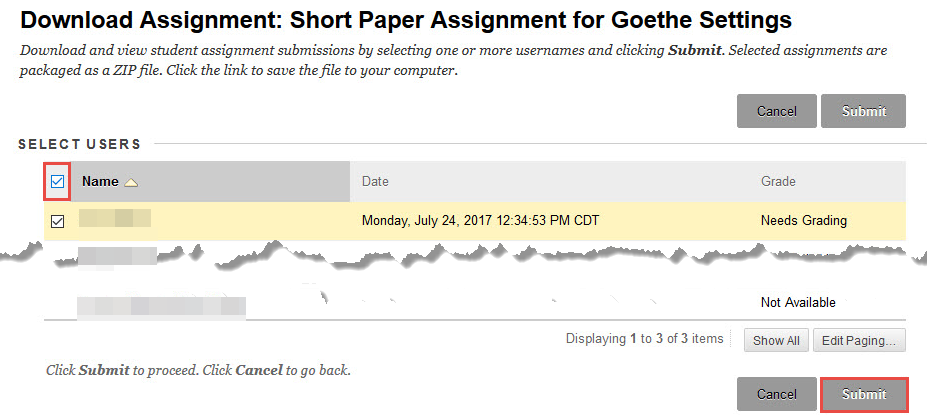
- Click the Download assignments now link to download a zipped file of the submissions.

Online Test Results
- Follow Step 1-3 under “Assignment Submission” to go to the Full Grade Center.
- Click to open the dropdown menu for the online test whose results you want to download.
- Select Download Results.
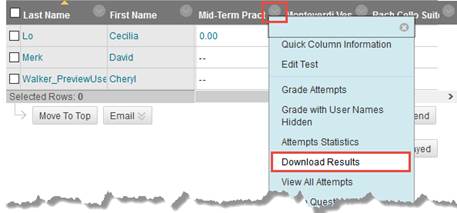
- Follow the screen and select your preferences.
- Select the Click to download results button and save the file to your computer.
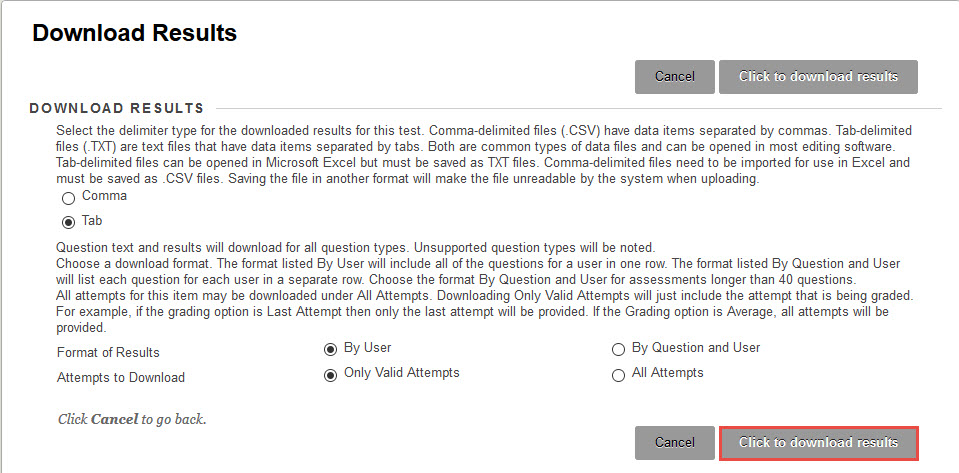
Gradebook
To download a copy of the Gradebook in a spreadsheet, go to the Grade Center in Chalk, then select Download from the Work Office dropdown menu.
- Follow Step 1-3 under “Assignment Submissions” to go to the Full Grade Center.
- Click to open the Work Offline dropdown menu on the top right.
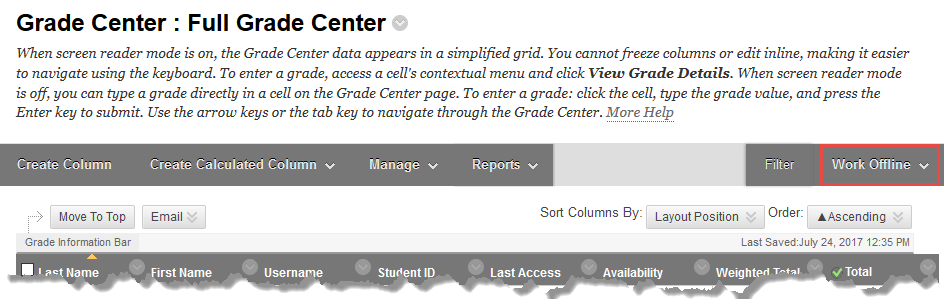
- Select Download.
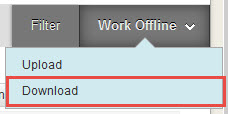
- Follow the screen, select your preferences, and click Submit.
- Click Download and save the file to your computer.
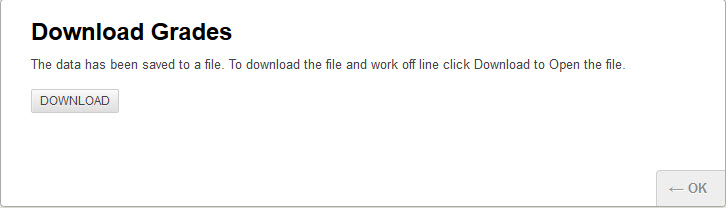
Discussion boards, Wiki, Blog, and Journal
Discussion boards, Wiki, Blog, and Journal and their posts will need to be manually copied.
Students
Chalk does not save student work in a central location, for each online test, survey, and assignment they submitted via the assignment portals in Chalk, students will need to go to the specific pages and either manually copy the page or download the files they have uploaded.
Discussion boards, Wiki, Blog, and Journal and their posts will need to be manually copied.
Students can check their final grades for all courses through the my.UChicago portal.
How do Instructors Request Access to the Archive of Their Courses?
Instructors may request access to the archive of their courses by emailing canvas@uchicago.edu with the course number, course title, course section number(s), academic year and quarter of the course. For example, ARTH 10100, Section 1, Introduction to Art, Autumn 2015. You will receive an email when archived course material is loaded into Canvas. Then instructors may copy relevant material from the archived course into their new courses. Please note that there is usually a 3 business day turnaround for course archive requests.