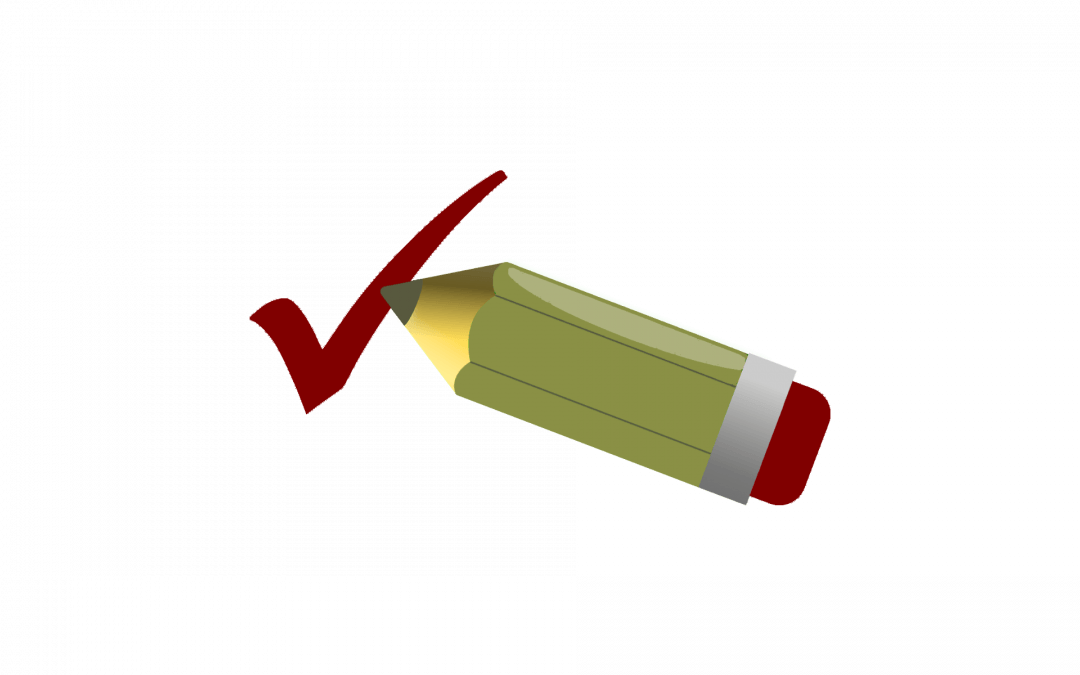Note: This post was updated May 1, 2019, to reflect changes in the New Gradebook.
Canvas’ New Gradebook is now available for instructors to enable on a course-by-course basis. You can enable the New Gradebook for a course you are teaching by going to Course Navigation -> Settings -> Feature Options and moving the New Gradebook toggle to On.
The New Gradebook offers a number of new features that the old Canvas Gradebook lacked. Not all of these features will be germane to every course, but if you should wish to make use of them, the comparison chart and tips presented below may help you out.
Comparison Chart: Old vs. New Gradebook
| Feature | Old Gradebook | New Gradebook |
|---|---|---|
| Entering Grades | Enter the grade as a point value. You can set the total number of points allowed in Assignments. | Using the options menu (column of three dots) next to the name of an Assignment in Gradebook view, you can choose to enter the grade as points, a percentage, or (if you have created one in Assignments) a grading scheme. You can set the total number of points allowed in Assignments. |
| Filters | You can search for a student name or secondary ID (CNetID) via the search box. The Showing All Sections button at the upper right allows you to filter for a specific course section. | The new View menu in the upper left allows you to filter by assignment group, course section, or modules. You can search for a student name via the search box. The Showing All Sections button has been removed. |
| Importing/Exporting Grades | Use the Import and Export buttons at the top right to import/export grades. | Use the new Actions menu to import/export grades. The Import and Export buttons have been removed. |
| Notes Column | You can turn the Notes column on/off via the Settings (gear) menu. | You can turn the Notes column on/off via the new View menu. |
| Unpublished Assignments Columns | Columns containing unpublished assignments are not displayed. | Columns containing unpublished assignments are displayed by default. You can show/hide these columns by using the new View menu at the upper left. |
| Gradebook History | To view the Gradebook History, use the Settings (gear) icon at the upper right. | To view the Gradebook History, use the new Gradebook menu at the upper left. |
| Sorting Individual Assignments | To sort an individual assignment from low to high score, click on the link at the top of the assignment column in the Gradebook. | To sort an individual assignment, use the Options menu (column of three dots) next to the assignment name in the Gradebook. You can sort by Grade (Low to High or High to Low), Missing, or Late. |
| Sorting Gradebook Columns | Use the Settings (gear) icon at the upper right to sort gradebook columns by assignment group, due date, or points. You can also drag-and-drop to sort columns manually. | Go to the new View menu and use the Arrange By sub-menu to sort gradebook columns by assignment name, due date, points, or module. You can also drag-and-drop to sort columns manually. |
| Grade Totals | The Totals column uses a darker color to differentiate itself visually from other columns. To move the Totals column to the front of the Gradebook, use the drop-down menu at the top of the column. To turn off the Totals column, go to Course Settings. There is no way to sort the Totals column. | The Totals column is not visually differentiated from other columns. To move the Totals column to the front of the Gradebook, use the Options menu (column of three dots) at the top of the column. You can also use this menu to sort the Totals column by Low to High or High to Low. To turn off the Totals column, go to Course Settings. |
| Opening SpeedGrader | In the Gradebook view, you can open SpeedGrader from the individual assignment menu (drop-down menu at the top of the column) or from an individual student’s grade detail tray. You can also open SpeedGrader from Assignments. | In the Gradebook view, you can only open SpeedGrader from an individual student’s grade detail tray at this time. You can also open SpeedGrader from Assignments. |
| Downloading Student Submissions | Use the drop-down menu at the top of the assignment column in the Gradebook to download submissions. | Use the Options menu (column of three dots) at the top of the assignment column in the Gradebook to download submissions. |
| Labeling Submission Status | There are three possible statuses in total for a submission: None, Late, and Missing. The colors are pre-set and cannot be changed. The default color for late submissions is pink. | There are six possible statuses in total for a submission: None, Late, Missing, Resubmitted, Dropped, and Excused. The default color for late submissions is blue; the default color for missing submissions is pink.
You can customize the colors for all of these statuses except None by selecting the Statuses option within the new View menu. Any changes you make to the default colors will persist for you throughout all of your courses in which you use the New Gradebook. To set a submission status as None, Late, Missing, or Excused, open the individual student’s grade detail tray. |
| Late and Missing Submission Policies | You cannot set a late or missing submission policy in the old Gradebook. | You can use the Settings (gear) icon at the upper right to set a late or missing submission policy. Note that any late policy you set will apply retroactively to previously graded work (see below). Note: Before enabling late/missing policies in Canvas, be aware that they can be inflexible. See “Late/Missing Policies in Canvas” below for details. |
| Concluded and Inactive Enrollments | View concluded and inactive enrollments using the Settings (gear) icon at the upper right. | View concluded and inactive enrollments using the Options menu (column of three dots) at the top of the Student Name column. |
| Treat Ungraded as 0 | Treats ungraded work as 0 when calculating grades | Does not treat ungraded work as 0 when calculating grades (see below) |
| Assignments Not Counted toward Final Grade | If an assignment has been marked as “do not count toward final grade,” it will be flagged with an exclamation mark at the top of the corresponding column. | There is no explicit marker of assignments not counted toward the final grade in the New Gradebook. You must go to the assignment details by clicking on the assignment name to see whether it has been marked “do not count toward final grade”. |
Using the New Gradebook: Some Tips
Switching between the Old and New Gradebook
- Features in the New Gradebook that are not available in the previous Gradebook include manually adjusting a submission status to None, Late, Missing, or Excused, as well as enabling a Late Submission or Missing Submission policy in the Gradebook settings menu (see below). Please be aware that once you have manually adjusted a submission status or enabled a Late or Missing Submission policy in the New Gradebook, you will no longer be able to switch back to the old Gradebook.
Filtering Grades
- Unlike the old Canvas Gradebook, the New Gradebook allows you to filter gradebook columns by assignment group, module, or (if applicable) section. It is recommended that you create all your assignments within a module while setting up your course; this will allow you to filter grades by module later on.
- See also: How do I filter columns by type in the New Gradebook?
Curving Grades
- At this time, the New Gradebook does not permit instructors to curve course grades, only individual assignments.
- Curving grades is irreversible, although a pre-curved “grade history” will be available; instructors should therefore exercise caution if they decide to use the “curve grades” option. Ideal situations for curving grades are when a course/assignment must have only a limited number of students pass, or when instructors desire a Bell curve-shaped grade distribution.
- Features are coming in future releases to allow instructors to adjust total/course grades.
- See also: How do I curve grades in the New Gradebook?
Default Grades
- Default grades can be set in the New Gradebook just as in the previous Gradebook. Use the More Options drop-down menu next to the name of an Assignment (now three dots, rather than a triangle).
- You can choose whether or not to overwrite existing grades.
- See also: How do I set a default grade for an assignment in the New Gradebook?
Treat Ungraded as 0
- ATS recommends that instructors not use the “treat ungraded as 0” function at all. If you wish ungraded assignments in your course to be scored as zero, you should enter those grades manually. At this time, enabling “treat ungraded as 0” in the New Gradebook does not actually change students’ grades to zero, but merely shows the instructor what students’ grades would be if the grades were entered as zero. Canvas will ignore any missing grades in its calculations, whether the “treat ungraded as 0” function is used or not.
Late/Missing Policies in Canvas
In General
- Before enabling late/missing policies in Canvas, be aware that they can be inflexible.
- Late policies must be set up on a course-by-course basis. They cannot be set at the global instructor level.
- Faculty should note late policies manually via the syllabus.
- Late and Missing policies should be set before grading submissions. Changing the Late Submission policy will affect all submissions that have already been graded. The Missing Submission policy can be changed at any time but still applies to all missing submissions of type Online Submission.
- The Gradebook shows the final grade. To view the raw score, penalty, and final score, you must use the student context card.
Late Policies
- A late policy in the New Gradebook will not apply automatically to an assignment of type Paper Submission or No Submission. For assignments of these types, faculty will need to calculate the late penalty manually and adjust the grade accordingly.
- If you choose to enable a late policy in Canvas, be sure to avoid double-penalizing your students (i.e. manually deducting points for lateness from an assignment to which the automatic late deduction also applies).
- When Canvas Quizzes allow multiple submissions, if the newest submission is late, the late policy overrides the highest score function and applies the policy to the newest score on the test.
Missing Policies
- When a submission falls under a Missing Submission policy, the adjusted grade is shown in the New Gradebook, and will also appear in the Grade Detail Tray along with a “Missing Submission” indicator. Instructors can manually grade a missing assignment at any time. When they do so, the Missing Submission policy will no longer apply. i.e. The instructor can manually override the machine-calculated grade via the student context card. However, the Grade Detail Tray will not indicate afterwards that the grade was manually awarded.
- Not all assignments need to be made up. It is therefore often best to apply the Missing submission policy to specific assignment groups, instead of all assignments.
See also:
- Canvas Late Policies FAQ
- How do I apply a Late Submission policy in the New Gradebook?
- How do I apply a Missing Submission policy in the New Gradebook?
Help and Further Resources
- See also our previous post: Introducing the New Gradebook
- For detailed information, see Canvas’ New Gradebook Guide.
- If you are interested in learning more about the New Gradebook and its features, or if you have other questions, Academic Technology Solutions is happy to help. You can attend one of our walk-in sessions held in the TechBar of the Regenstein Library (see our workshop schedule for upcoming sessions), or contact us at academictech@uchicago.edu.